Как сделать снимок экрана видео MP4 в Windows?
Захват снимков экрана из видео в формате MP4 — это обычная необходимость, независимо от того, создаете ли вы учебное пособие, фиксируете памятные моменты или извлекаете определенные кадры для использования в презентациях, социальных сетях или проектах. Windows предлагает несколько инструментов и методов для создания снимков экрана из видео: от базовых встроенных утилит до продвинутого стороннего программного обеспечения. В этой статье вы узнаете о различных способах создания снимков экрана из видео MP4 в Windows.
1. Сделайте снимки экрана видео с помощью инструмента «Ножницы» Windows.
Инструмент «Ножницы», доступный в Windows, представляет собой универсальную утилиту для создания снимков экрана, которая особенно удобна, когда вам нужно быстро захватить определенный видеокадр.
Действия по созданию снимков экрана видео с помощью Ножницы для Windows :
- Используйте медиаплеер вашего компьютера, например проигрыватель Windows Media, чтобы открыть видео MP4.
- Остановите воспроизведение на кадре, который вы хотите захватить, затем нажмите Windows + Шифт + С чтобы напрямую открыть ножницы.
- Выберите между « Прямоугольный нож " или " Полноэкранный фрагмент » в зависимости от ваших потребностей.
- При необходимости перетащите, чтобы выбрать область, и снимок экрана будет сохранен в буфере обмена (вы можете вставить и сохранить его с помощью редактора изображений, например Paint).
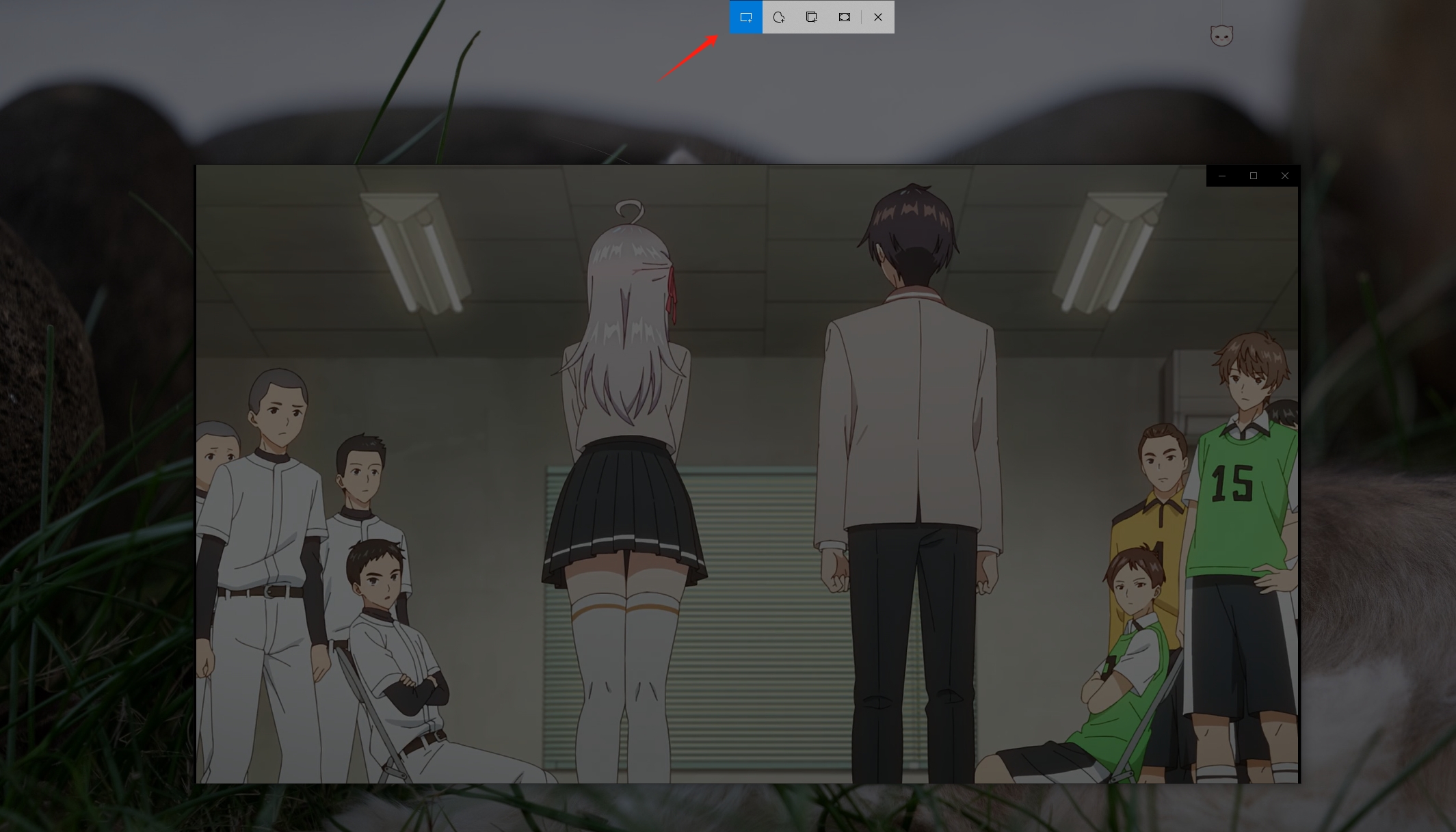
2. Делайте скриншоты видео Использование кнопки Print Screen (PrtScn)
Кнопка Print Screen позволяет сделать снимок всего экрана или активного окна, которое затем можно обрезать, чтобы получить точный кадр из вашего видео.
Действия по созданию снимков экрана видео с помощью кнопки Print Screen:
- Воспроизводите и приостанавливайте видео MP4 в нужном кадре в Windows.
- Нажимать
ПртСкндля полноэкранного захвата илиАльт + ПртСкндля активного окна. - Вставьте снимок экрана в редактор, например Paint, используя
Ctrl + В, обрежьте по мере необходимости и сохраните изображение.
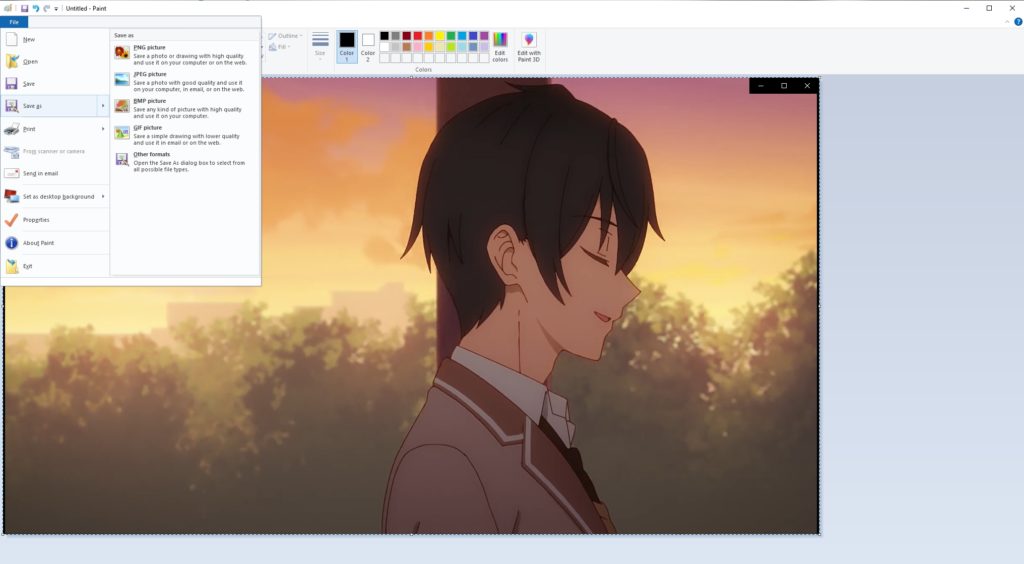
3. Делайте скриншоты видео с помощью VLC Медиаплеер
VLC Media Player — один из самых популярных и универсальных медиаплееров, известный своей способностью воспроизводить практически любой видеоформат. Помимо своей основной функции медиаплеера, VLC также предлагает ряд функций, включая возможность делать высококачественные снимки экрана видеокадров.
Шаги по созданию снимков экрана видео с помощью VLC:
- Откройте файл MP4 в VLC и остановитесь на нужном кадре, который вы хотите захватить.
- VLC предоставляет встроенную функцию создания снимков экрана, которая позволяет легко захватить приостановленный видеокадр: перейдите к
Video> choose Сделать снимокили нажмитеШифт + С(Windows) > Скриншот будет сохранен VLC в папке «Изображения».
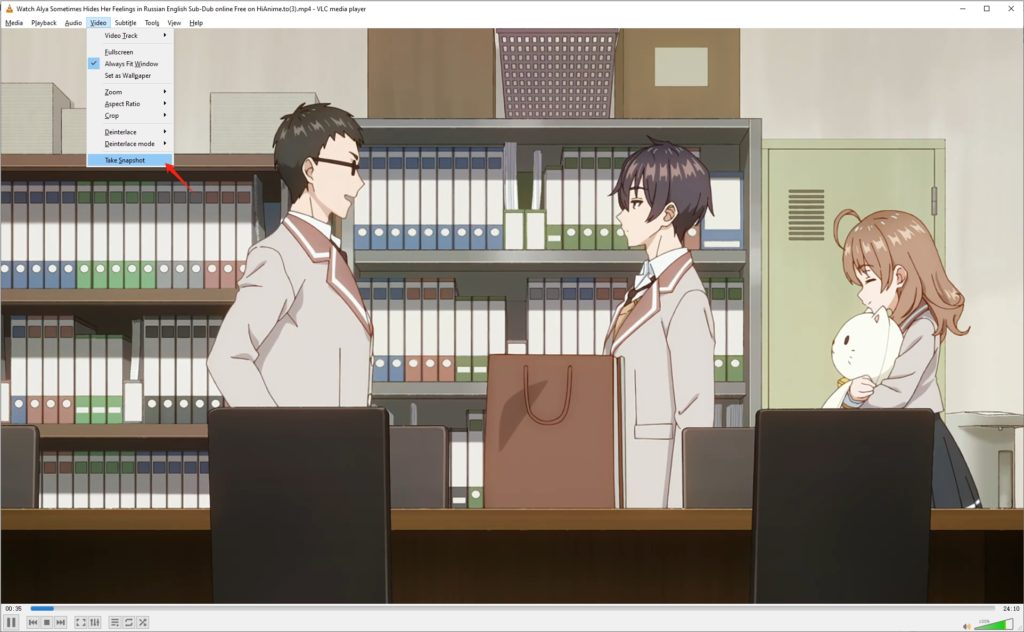
4. Делайте скриншоты видео с помощью ShareX
ShareX — это бесплатный инструмент с открытым исходным кодом для захвата экрана, записи и обмена файлами, доступный для Windows. ShareX поддерживает различные режимы захвата, включая полноэкранный режим, захват окна, региона и прокрутку, что делает его отличным инструментом для создания снимков экрана из видео.
Действия по созданию снимков экрана видео с помощью ShareX :
- Загрузите ShareX и откройте видео MP4 в любом медиаплеере.
- Выберите сочетания клавиш в соответствии с вашими потребностями, например Ctrl + Экран печати для захвата полного экрана.
- Используйте ShareX Прямоугольная область " или " Полноэкранный » захват, чтобы выбрать и захватить кадр.
- ShareX сохраняет снимок экрана в заранее указанном каталоге, где вы можете в дальнейшем редактировать его или комментировать.

5. Пакетное создание скриншотов видео с помощью Sparkit
Для тех, кому нужны качественные и точные скриншоты, особенно из видео HD или 4K, Sparkit это идеальный инструмент. В отличие от базовых инструментов, Sparkit предлагает расширенные функции, предназначенные для создания снимков экрана с высочайшей четкостью и точностью, что делает его идеальным для профессионального использования. Он поддерживает импорт широкого спектра видеоформатов, таких как MP4, и экспорт в популярные форматы изображений, такие как PNG и JPG.
Шаги с использованием Sparkit чтобы сделать скриншоты из видео MP4:
Шаг 1 : Загрузите Sparkit установочный файл, затем установите и запустите программное обеспечение на своем компьютере.
Шаг 2 : импортировать видео MP4 в Sparkit , использовать " Автоматические субтитры », чтобы создать субтитры для вашего видео, и Sparkit извлечет все видеокадры на основе субтитров.
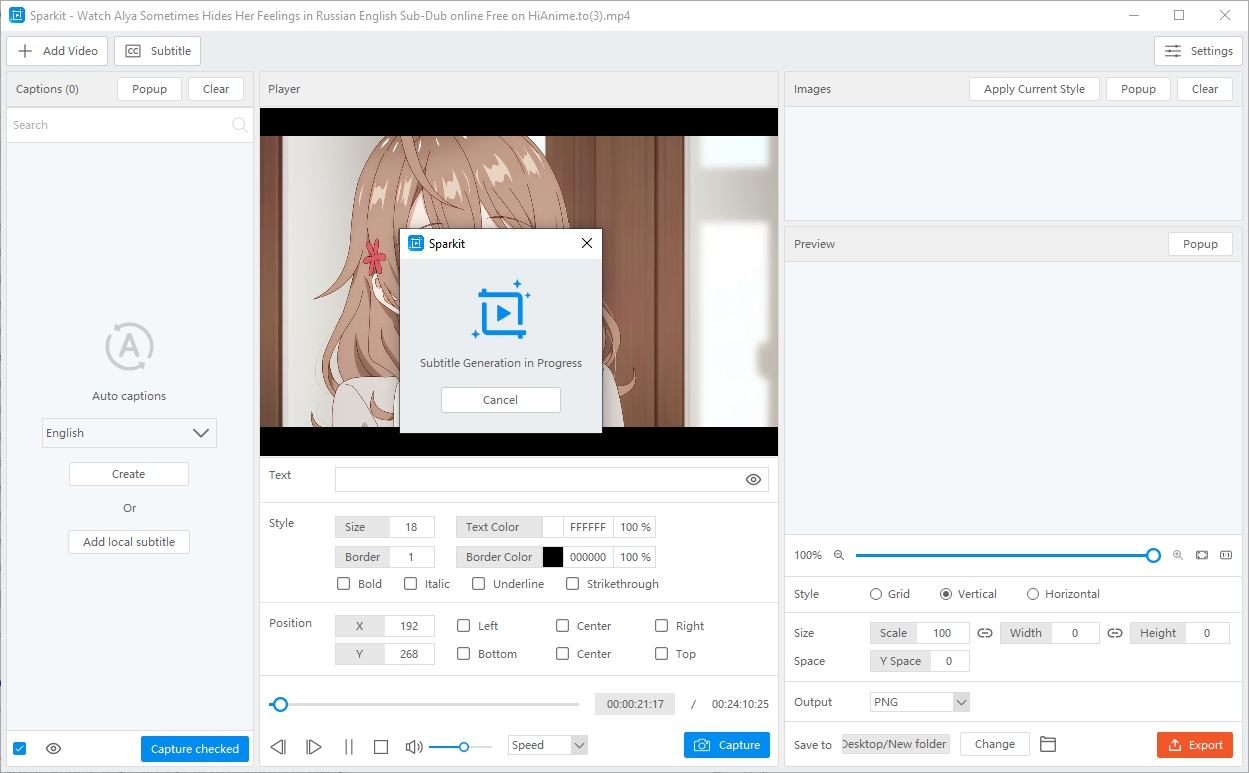
Шаг 3 : выберите видеокадры, которые вы хотите захватить, и нажмите « Захват отмечен «.
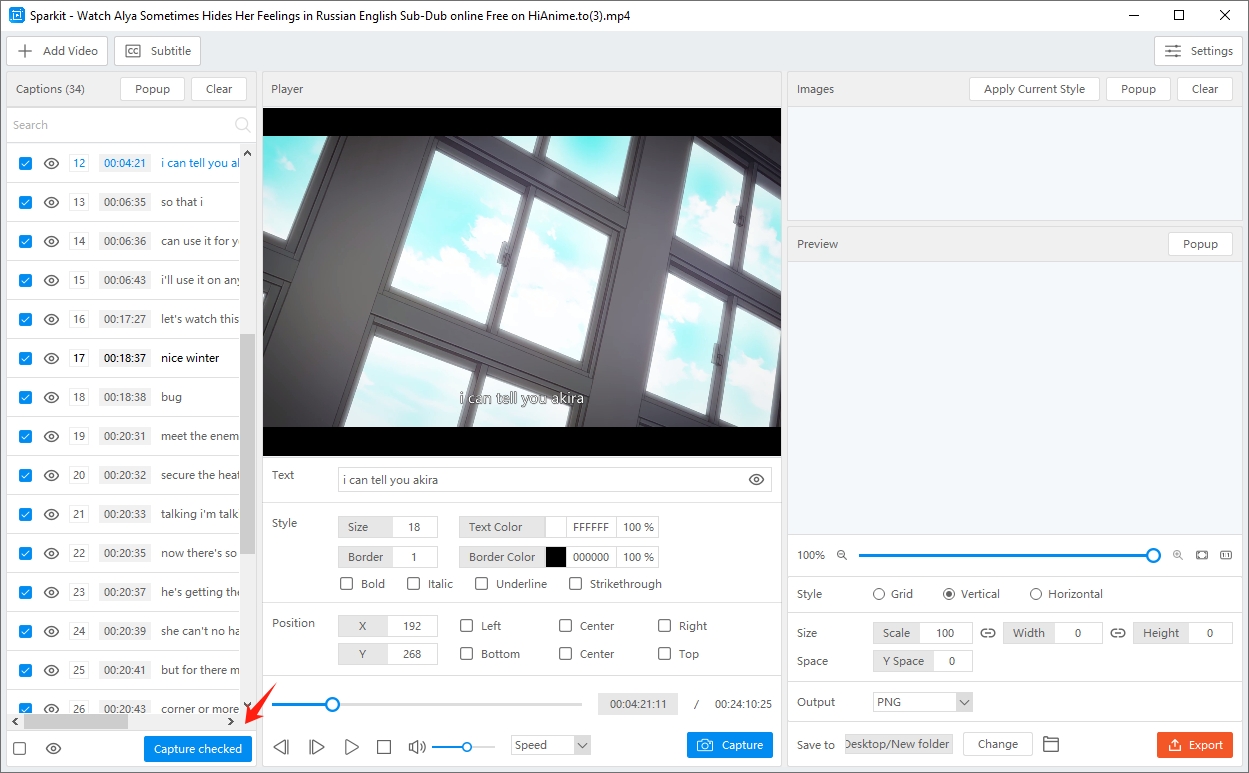
Шаг 4 : Sparkit сделает снимки экрана из этого видео MP4 и покажет полученные изображения в программном обеспечении». Изображений » панель.
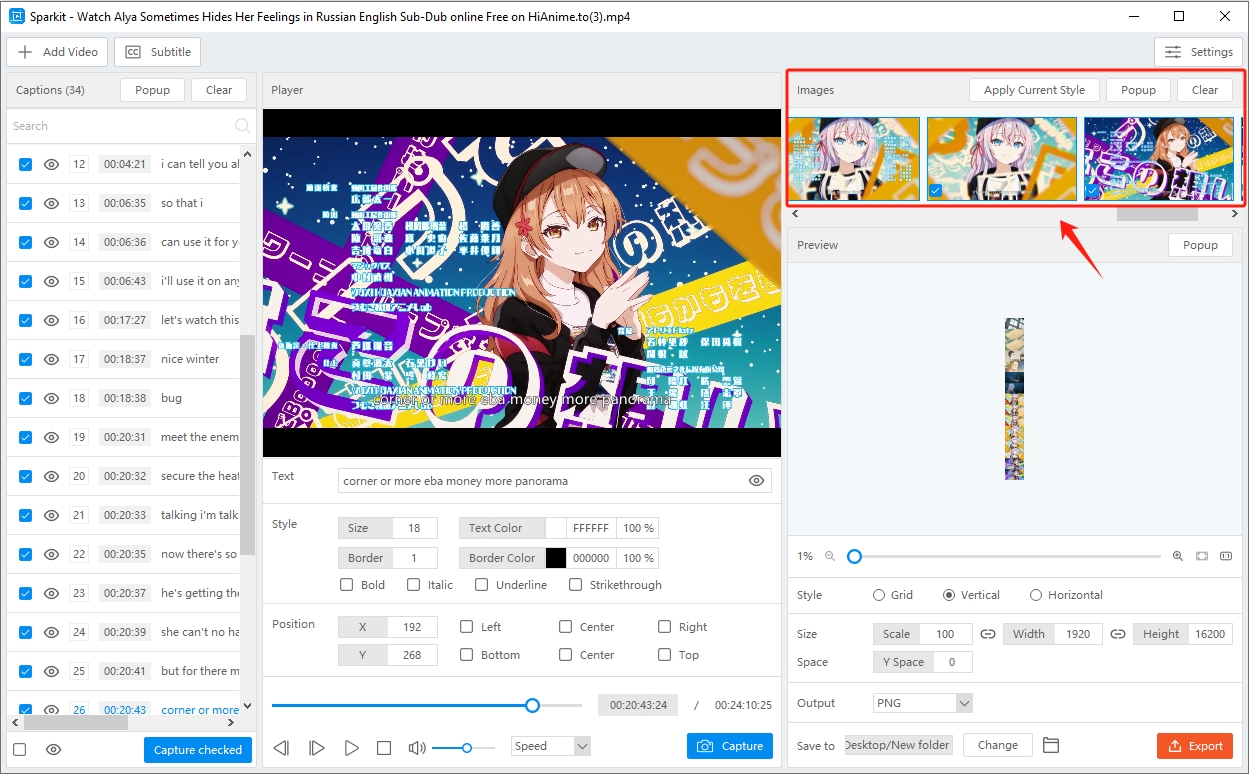
Шаг 5 : выберите снимки экрана, которые хотите сохранить на свой компьютер, а затем нажмите кнопку « Экспортировать выбранное " кнопка.
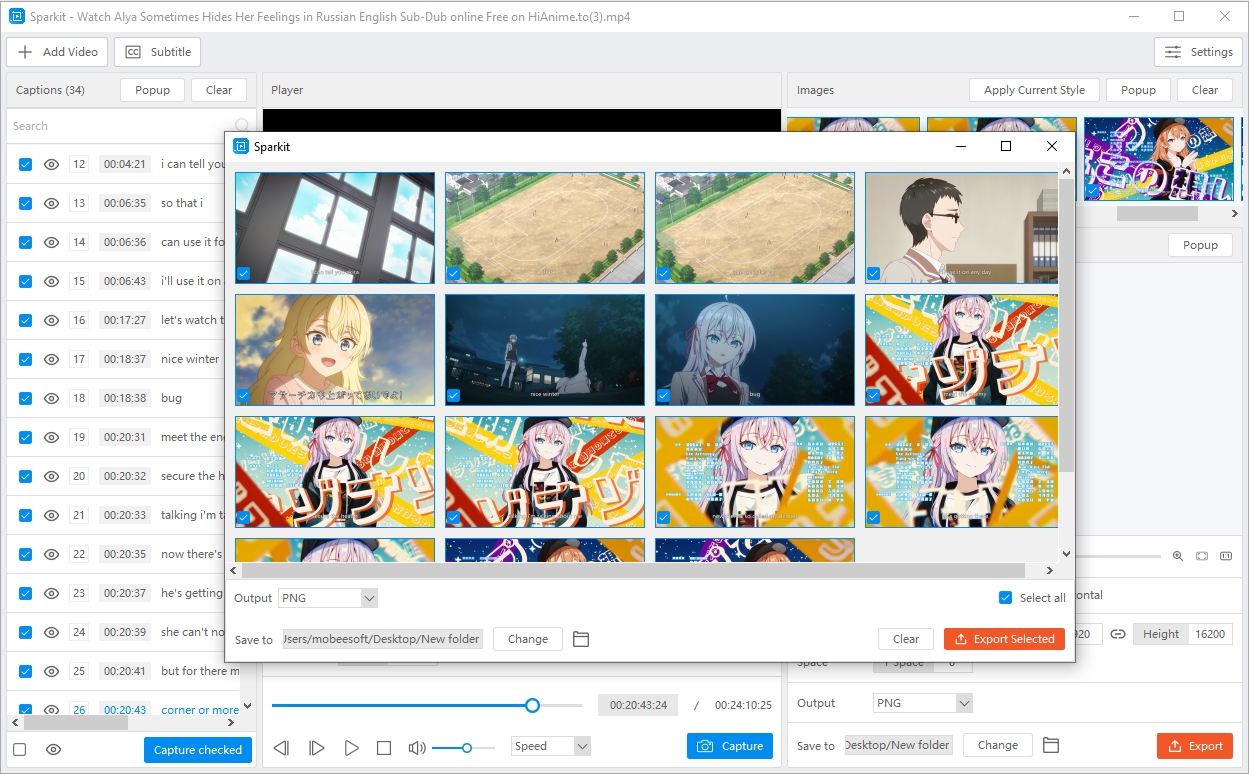
Заключение
Захват снимков экрана из видео MP4 в Windows можно выполнить несколькими методами, каждый из которых имеет свои плюсы и минусы. Для обычных пользователей могут быть достаточными такие инструменты, как Snipping Tool, Print Screen или VLC Media Player. Однако для тех, кому нужны качественные, точные скриншоты (особенно из видео высокой четкости) – Sparkit является рекомендуемым инструментом.
Sparkit Расширенные функции, в том числе покадровая навигация, вывод с высоким разрешением и возможности пакетного захвата, делают его незаменимым инструментом для тех, кто серьезно относится к скриншотам видео. Являетесь ли вы создателем контента, видеоредактором или просто человеком, который ценит качество, Sparkit гарантирует, что каждый снимок экрана будет сделан с максимальной точностью и четкостью. Используя Sparkit , вы можете улучшить качество снимков экрана видео, гарантируя, что каждый запечатленный момент будет таким же ярким и четким, как и исходное видео.