Как извлечь субтитры из видео?
В сфере мультимедийного контента субтитры играют решающую роль в повышении доступности и вовлеченности. Независимо от того, являетесь ли вы создателем контента, преподавателем или просто любителем кино, возможность извлекать субтитры из видео может оказаться неоценимой. В этом руководстве мы рассмотрим различные методы и инструменты для легкого извлечения субтитров из видео с учетом различных предпочтений и требований.
Метод 1. Использование Animaker — онлайн-генератора субтитров
Animaker предлагает интуитивно понятную онлайн-платформу, оснащенную инструментом генератора субтитров, позволяющим легко добавлять субтитры к вашим видео. Благодаря функциям автоматической транскрипции и синхронизации Animaker оптимизирует процесс извлечения и встраивания субтитров, повышая доступность и привлекательность вашего мультимедийного контента.
Вот пошаговое руководство по использованию онлайн-генератора субтитров Animaker:
- Зайдите на веб-сайт Animaker и либо создайте новую учетную запись, либо войдите в существующую, чтобы получить доступ к инструменту генератора субтитров.
- Перейдите в раздел создания видео или непосредственно в инструмент генератора субтитров. Загрузите видеофайл, из которого хотите извлечь субтитры. После загрузки видео найдите инструмент генератора субтитров в интерфейсе Animaker.
- Выберите вариант автоматической расшифровки видео. Animaker использует передовую технологию распознавания речи для точной расшифровки аудиоконтента.
- После транскрипции Анимамейкер автоматически синхронизирует сгенерированные субтитры с соответствующими фрагментами видео. Просмотрите и отредактируйте субтитры по мере необходимости, чтобы обеспечить точность и своевременность.
- Изучите параметры настройки, такие как стили, размеры, цвета и расположение шрифтов, чтобы улучшить внешний вид и читаемость субтитров.
- Если вы удовлетворены субтитрами, приступайте к экспорту видео со встроенными субтитрами. Выберите желаемый формат, разрешение и настройки качества вывода.
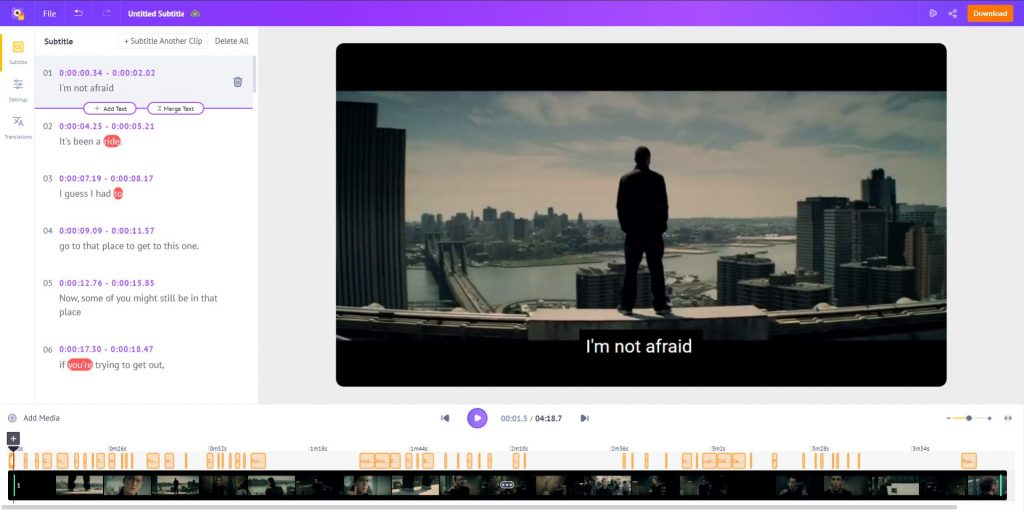
Способ 2: использование автоматических подписей CapCut
CapCut, популярное приложение для редактирования видео, имеет инструмент автоматического создания субтитров, который упрощает процесс добавления субтитров к вашим видео. Благодаря интуитивно понятному интерфейсу и мощной технологии распознавания речи автоматические субтитры CapCut позволяют легко извлекать и встраивать субтитры, повышая доступность и привлекательность вашего видеоконтента.
Выполнив эти шаги, вы можете использовать функцию автоматического создания субтитров CapCut, чтобы легко извлекать и вставлять субтитры в ваши видео:
Шаг 1 : Загрузка видео Войдите в свою учетную запись CapCut, чтобы получить доступ к своему рабочему пространству. Оттуда загрузите свои медиафайлы прямо со своего компьютера, Google Диска, Dropbox или Myspace.
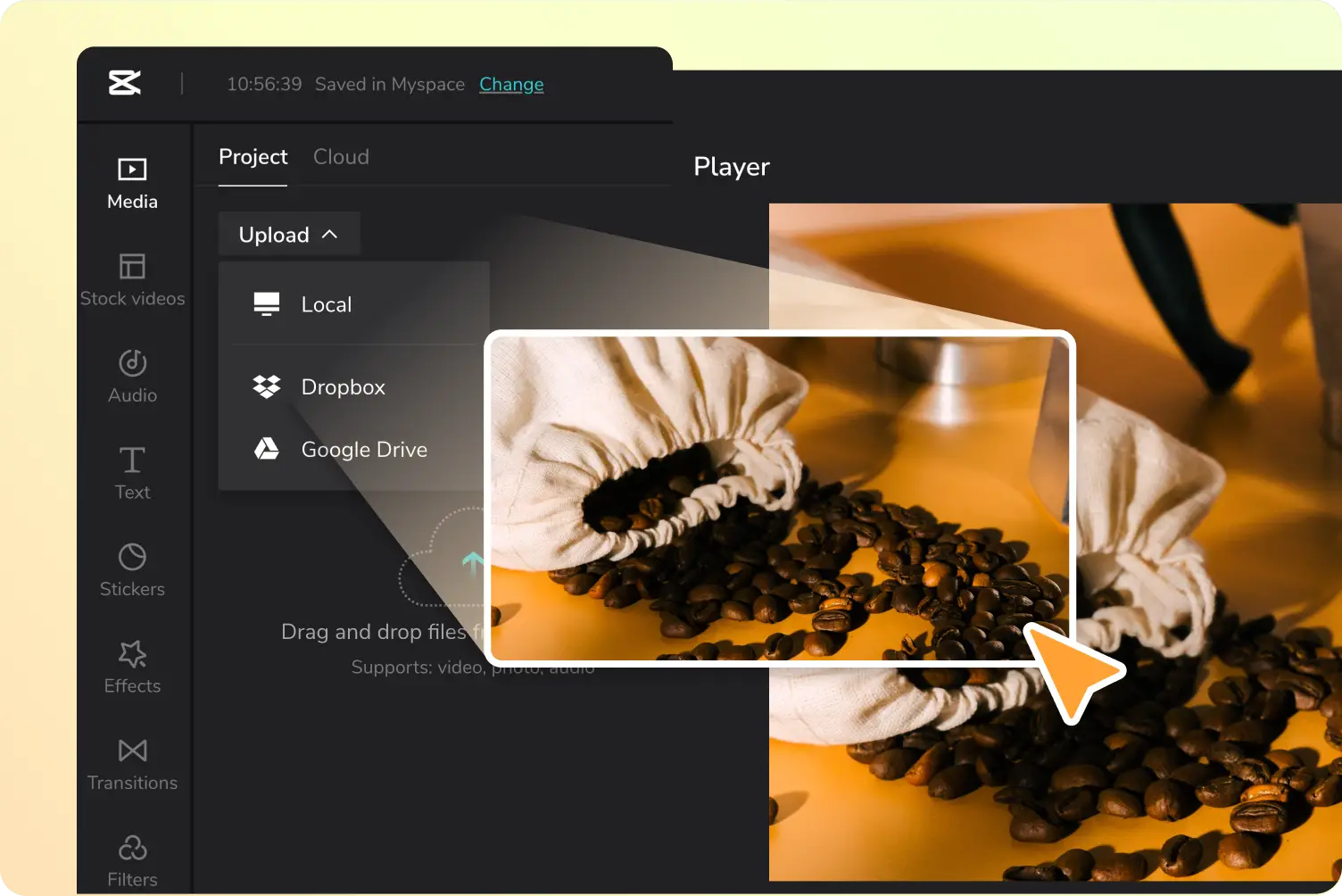
Шаг 2 : Добавление субтитров к видео. Перейдите к « Текст раздел » и выберите « Автоматические субтитры «, затем нажмите на кнопку « Создавать кнопку » внутри « Создание подписей » панель. Введите или вставьте нужные субтитры в поле редактирования под надписью « Подписи » вкладка. Настройте субтитры, настроив стиль текста, шрифт, формат и цвет. Вы также можете улучшить их, добавив текстовые эффекты и анимацию.
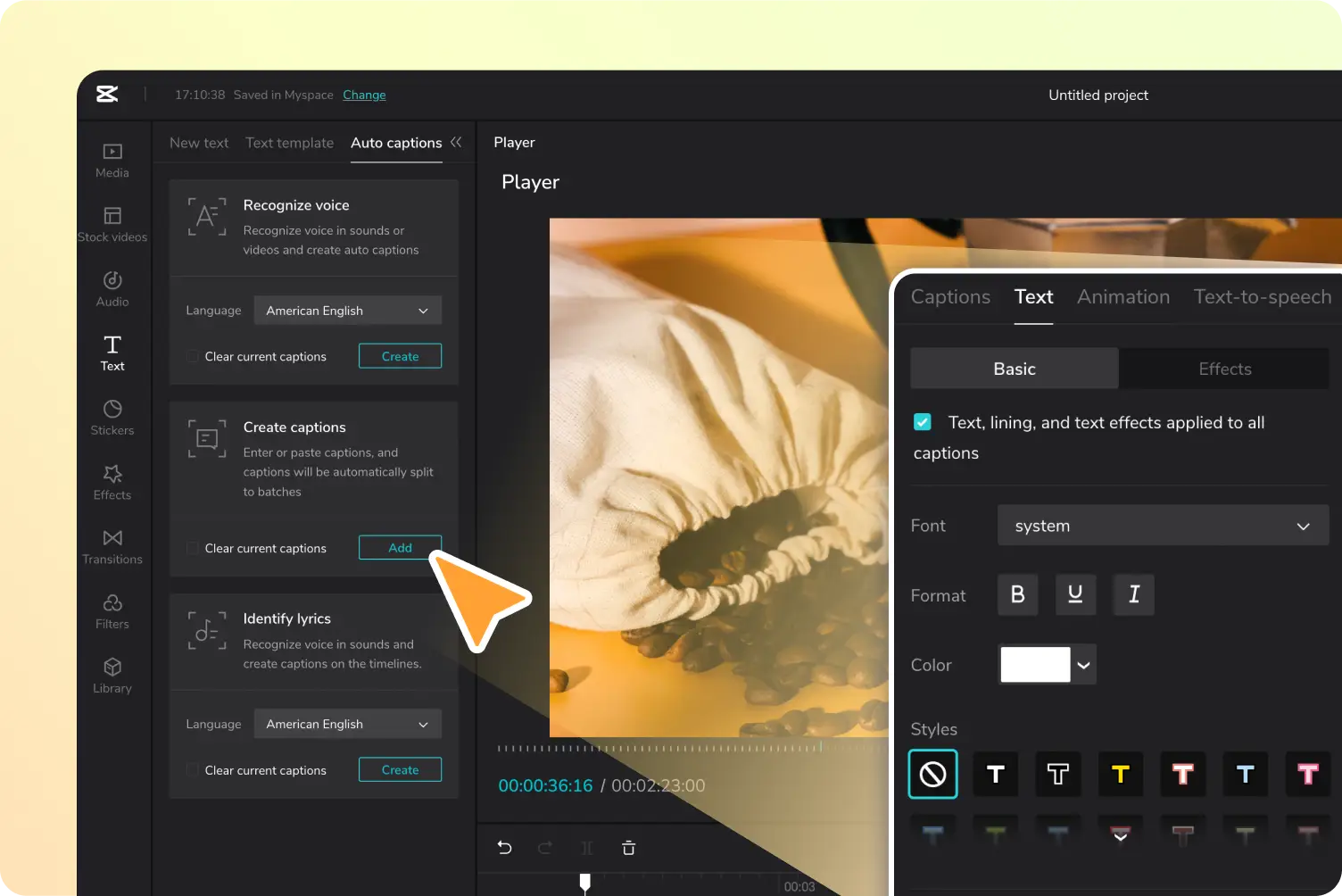
Шаг 3 : Экспорт и обмен Настройте параметры экспорта, такие как имя файла, разрешение, формат и качество. После этого приступайте к загрузке видео или напрямую поделитесь им в предпочитаемых вами социальных сетях, таких как TikTok.
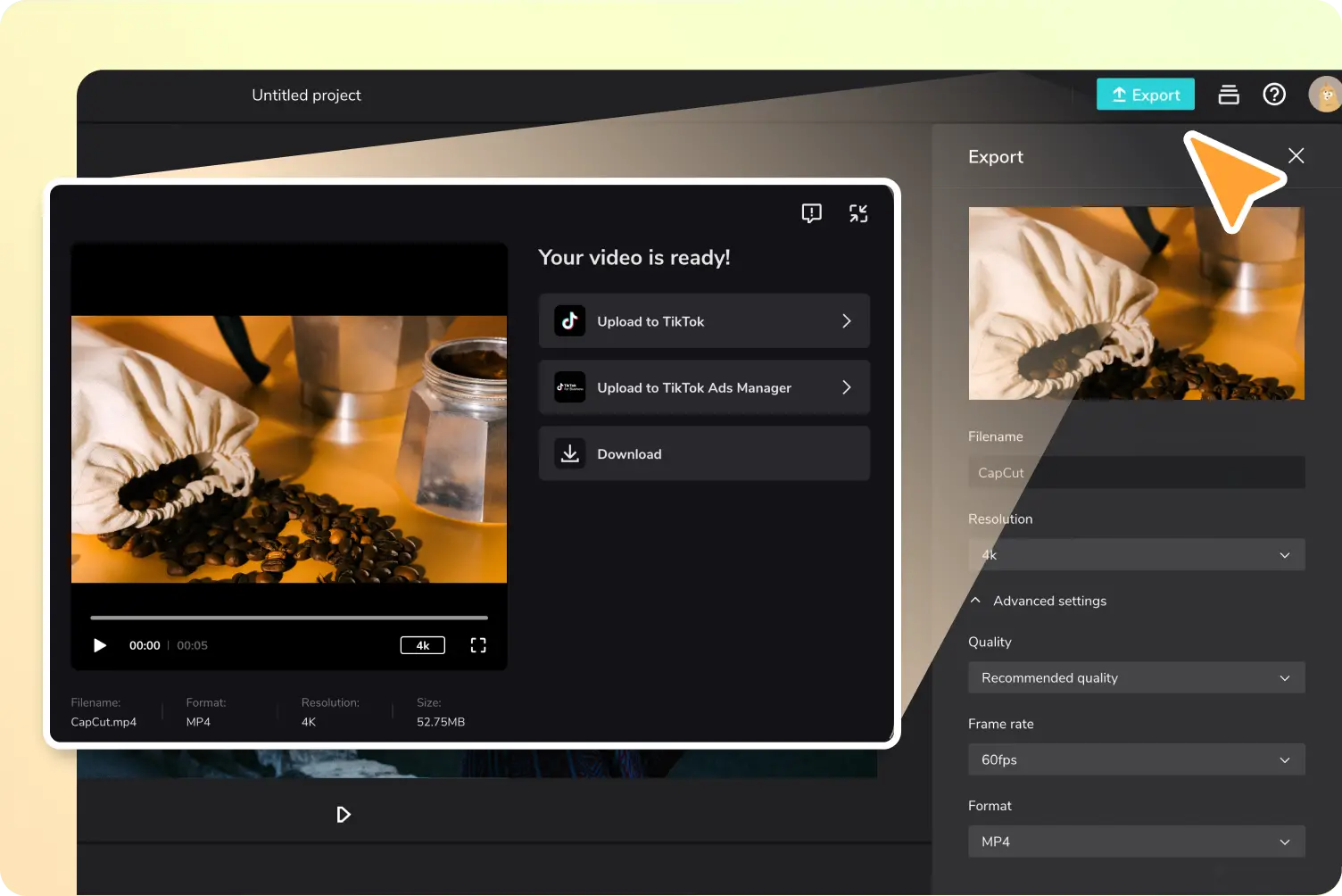
Способ 3: использование генератора субтитров Veed
Veed предлагает удобную онлайн-платформу, оснащенную мощным генератором субтитров, позволяющую легко добавлять субтитры к вашим видео. Благодаря интуитивно понятному интерфейсу и расширенным возможностям транскрипции Veed упрощает процесс извлечения и встраивания субтитров, повышая доступность и привлекательность вашего видеоконтента.
Выполнив следующие действия, вы сможете использовать онлайн-генератор субтитров Veed, чтобы легко извлекать и вставлять субтитры в свои видео:
- Выбирать ' Автоматические субтитры ' из инструмента субтитров, и Вид начнет расшифровку. Кроме того, вы можете загрузить файл субтитров или ввести субтитры вручную.
- Измените стиль, шрифт и цвет субтитров. Изучите различные стили и фоны анимации. Оживите свои субтитры, анимировав их и подчеркнув определенные слова.
- При необходимости переведите видео и загрузите файл субтитров SRT, VTT или TXT или экспортируйте видео со встроенными субтитрами.
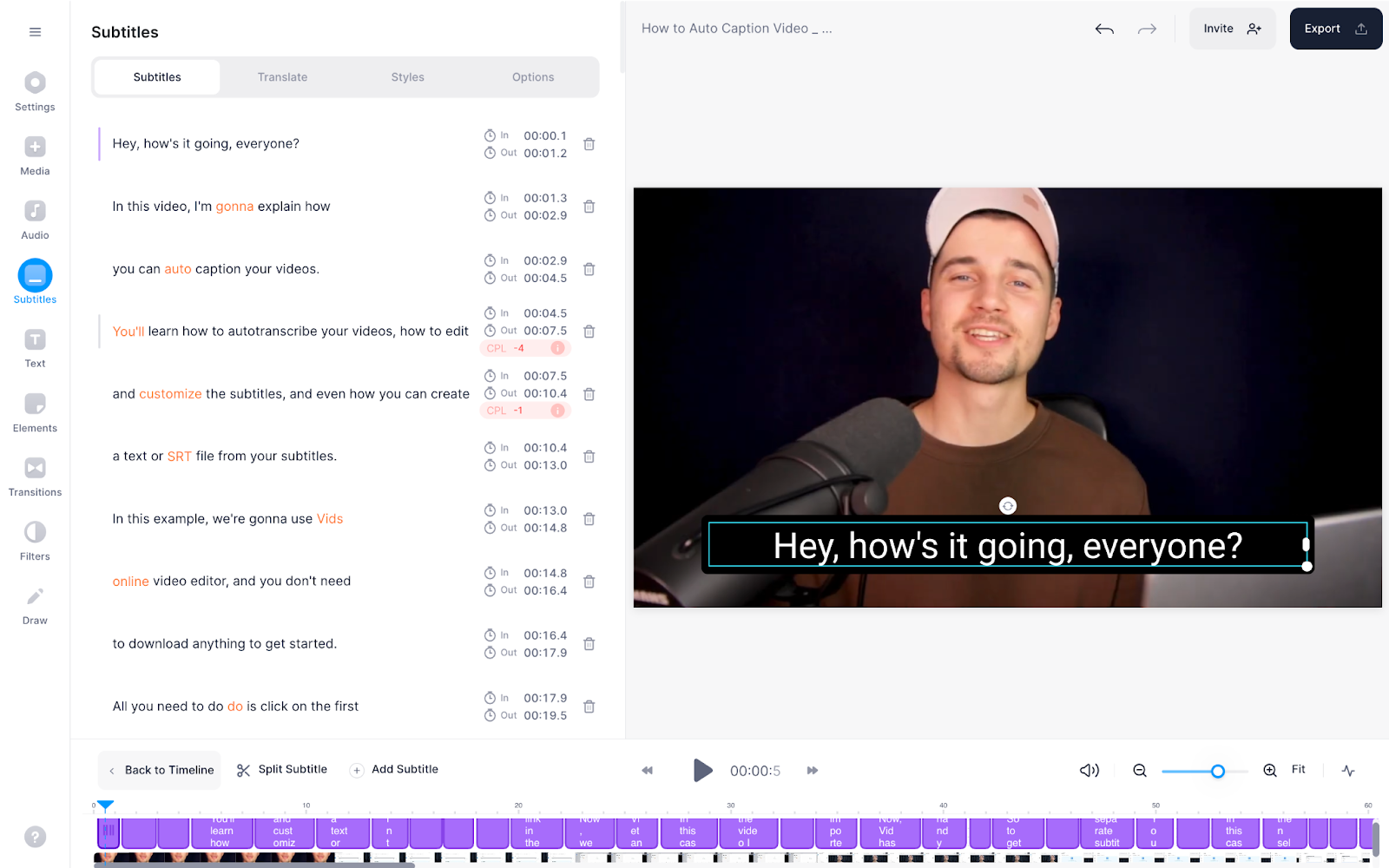
Способ 4: использование VLC Media Player
VLC Media Player, известный своей универсальностью, также можно использовать для легкого извлечения субтитров из видео. Благодаря встроенным функциям VLC вы можете искать и загружать субтитры непосредственно из онлайн-баз данных, повышая доступность и понимание вашего видеоконтента.
Выполнив следующие действия, вы сможете использовать VLC Media Player для легкого извлечения и загрузки субтитров к вашим видео из онлайн-баз данных:
- Запустите VLC Media Player на своем компьютере, затем перейдите в «Медиа» > « Открыть файл » и выберите свое видео.
- Нажмите на " Субтитры » > « Скачать субтитры «.
- Введите название видео или ключевые слова, выберите язык и нажмите « Скачать «.
- После загрузки субтитры будут сохранены автоматически. Воспроизведите видео в VLC, и субтитры появятся автоматически. При необходимости отрегулируйте настройки.
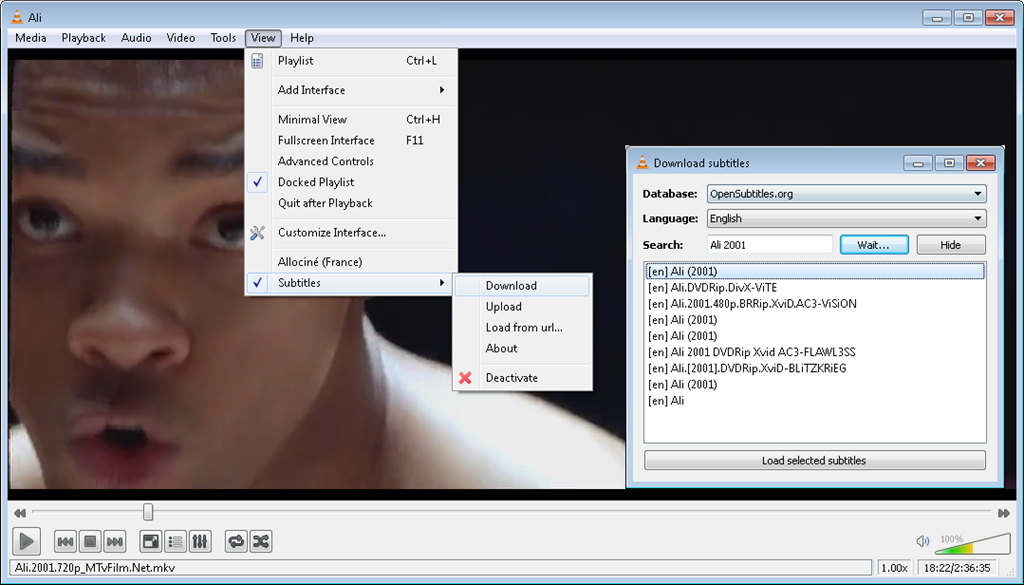
Метод 5: Использование Sparkit
Sparkit предлагает комплексный набор инструментов для различных мультимедийных задач, включая извлечение субтитров. Sparkit также позволяет захватывать, экспортировать и объединять высококачественные скриншоты из видео на основе сгенерированных субтитров. С Sparkit , вы можете легко создавать креативный контент или истории в соответствии с вашими потребностями и вкусом.
Выполнив эти шаги, вы сможете использовать Sparkit чтобы легко извлечь субтитры из видео:
Шаг 1 : Загрузить и установить Sparkit на вашем компьютере, поскольку он совместим как с операционными системами Windows, так и с Mac.
Шаг 2 : После установки запустите Sparkit , затем нажмите « Добавить видео », чтобы загрузить местное видео.
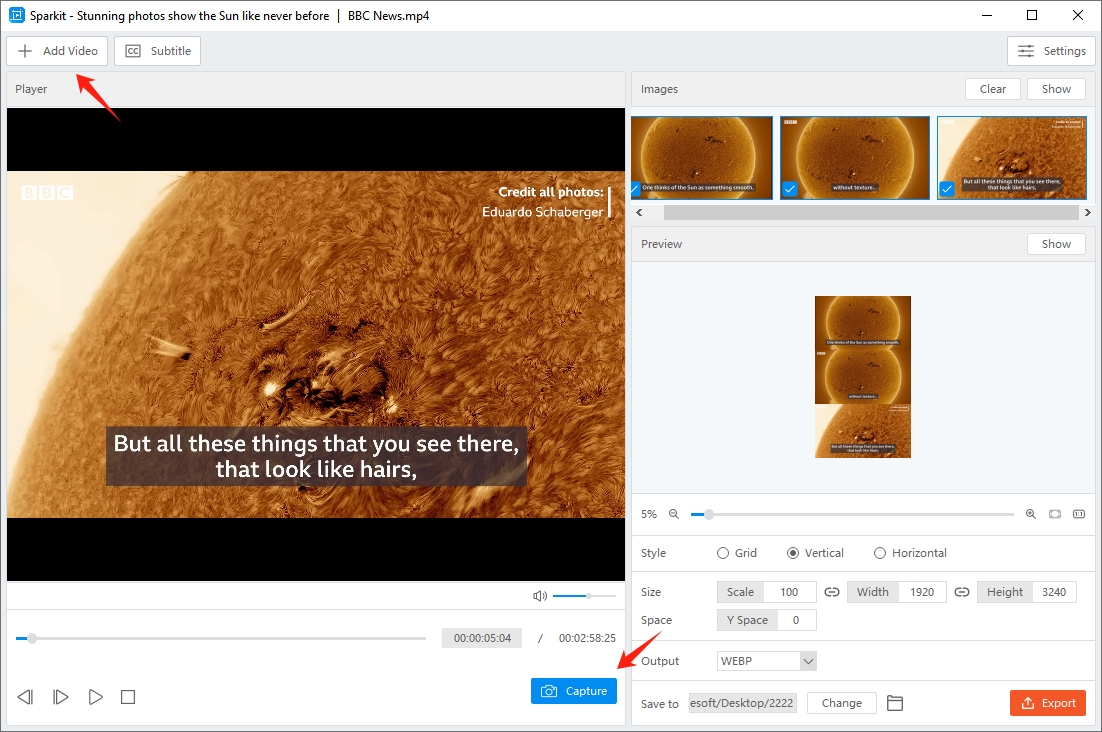
Шаг 3 : Если у вашего видео нет субтитров, вы можете использовать кнопку « Автоматические субтитры » функция автоматического создания субтитров.
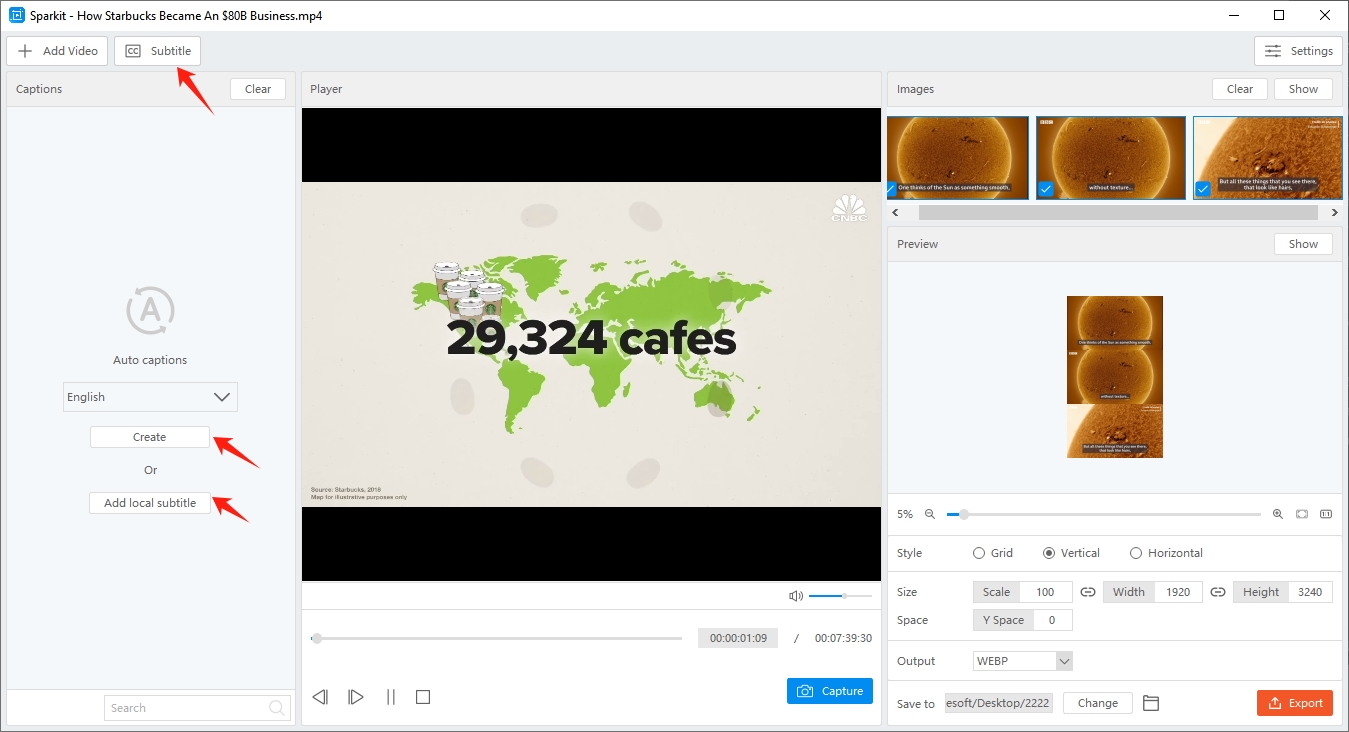
Шаг 4 : Sparkit предоставит все кадры, извлеченные из видео. Нажмите кнопку « Захватывать », чтобы начать съемку предпочитаемых изображений.
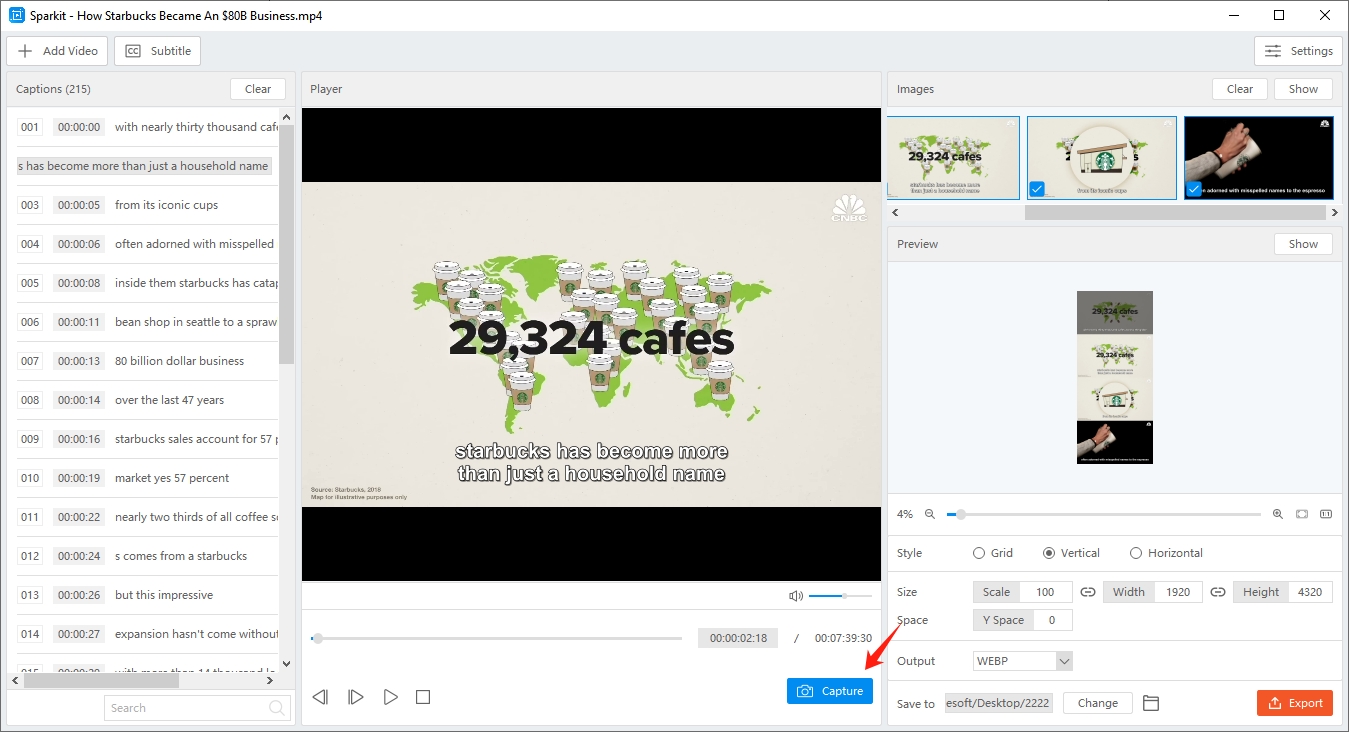
Шаг 5 : Чтобы экспортировать захваченные изображения, нажмите кнопку « Показывать кнопку » в « Изображений " раздел. Выберите несколько или все изображения и сохраните их на свой компьютер.
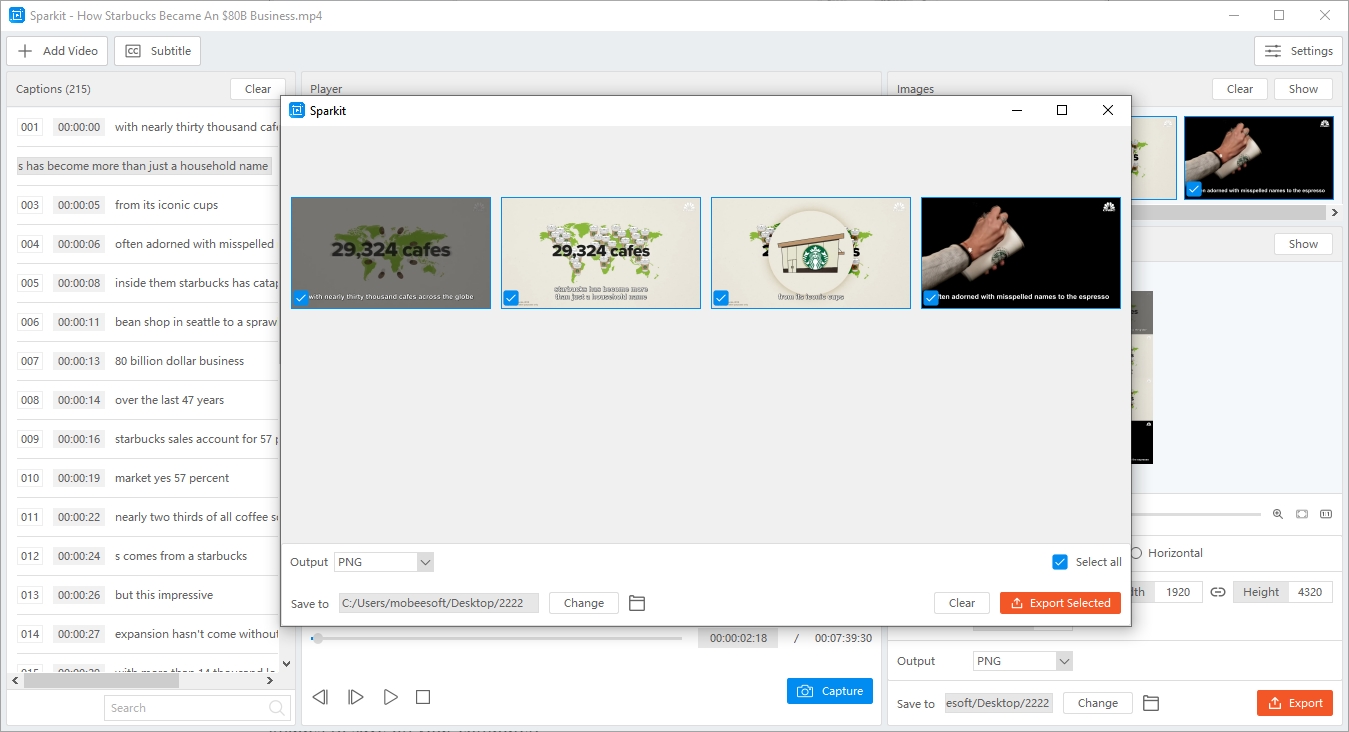
Шаг 6 : Если вам нужно объединить эти изображения в одно, найдите значок « Предварительный просмотр " раздел. Настройте стиль вывода изображения, размер, пространство и формат. Затем нажмите кнопку « Экспорт », чтобы получить новое изображение со всем содержимым.
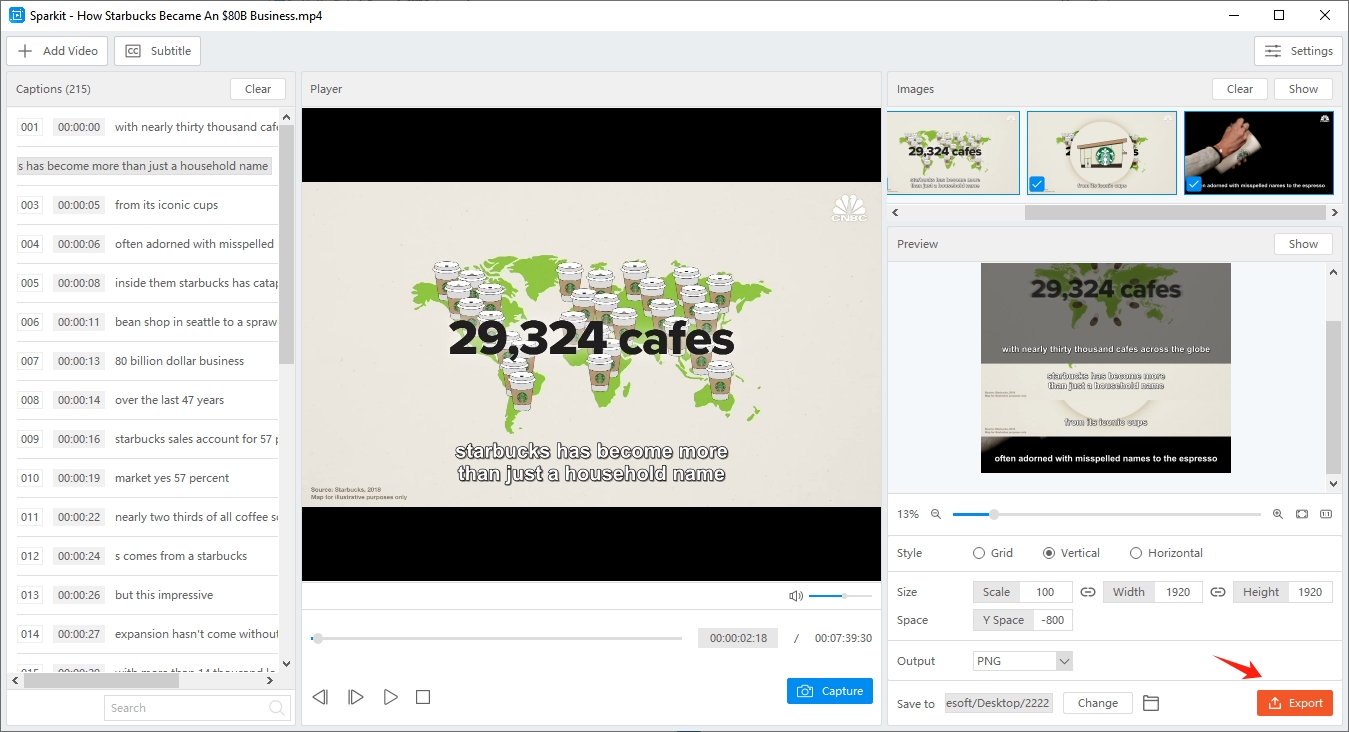
Заключение
Овладение искусством извлечения субтитров открывает мир возможностей для создателей контента, преподавателей и потребителей. Предпочитаете ли вы онлайн-инструменты, такие как Animaker и Veed, или программные решения, такие как CapCut, VLC и Sparkit , есть метод, подходящий для каждой потребности. Используя эти методы, вы можете легко извлекать субтитры из видео, повышая доступность и вовлеченность на различных мультимедийных платформах. Изучите эти методы, поэкспериментируйте с различными инструментами и раскройте возможности субтитров в своем видеоконтенте.