Как скопировать изображение кадров видео YouTube?
Захват изображений из определенных кадров видео YouTube стал обычной практикой для различных аудиторий, включая студентов, создателей контента и случайных зрителей, которые хотят сохранить определенные моменты. Благодаря нескольким доступным инструментам и методам захват кадров может быть таким же простым, как быстрый снимок экрана, или таким же сложным, как пакетный захват нескольких кадров для детального изучения или творческих проектов. В этой статье рассматривается, почему люди хотят копировать изображения из кадров YouTube и как их захватывать.
1. Почему люди копируют кадры из видео на YouTube
Захват кадра из видео YouTube удобен для студентов, исследователей, создателей контента или случайных зрителей, которые хотят сохранить определенные моменты. Например, для образовательных или обучающих видео сохранение важных кадров в виде изображений отлично подходит для справки, позволяя просматривать их в автономном режиме или использовать в презентациях. Создатели могут захотеть захватить кадр в качестве изображения предварительного просмотра или миниатюры. Поклонники могут захотеть иметь скриншот памятного момента из любимой сцены.
2. Как скопировать изображение кадра из видео YouTube
Существует несколько способов захватить кадр из видео на YouTube: от простых методов, таких как ручное создание снимков экрана, до продвинутых методов, обеспечивающих захват с высоким разрешением.
1. Ручной снимок экрана
Один из самых доступных способов захватить кадр — вручную сделать снимок экрана видео, пока оно стоит на паузе. Вот как это сделать:
- Остановите видео : Воспроизведите видео YouTube и остановите его на кадре, который вы хотите скопировать как изображение.
- Сделать снимок экрана
:
- Окна : Выберите область видео для захвата, нажав Windows + Shift + S, что активирует инструмент «Ножницы».
- Мак : Выберите область видео, которую вы хотите записать, нажав Command + Shift + 4.
- Хромбук : Выберите область вокруг приостановленного видео, нажав Ctrl + Shift + Показать окна (F5).
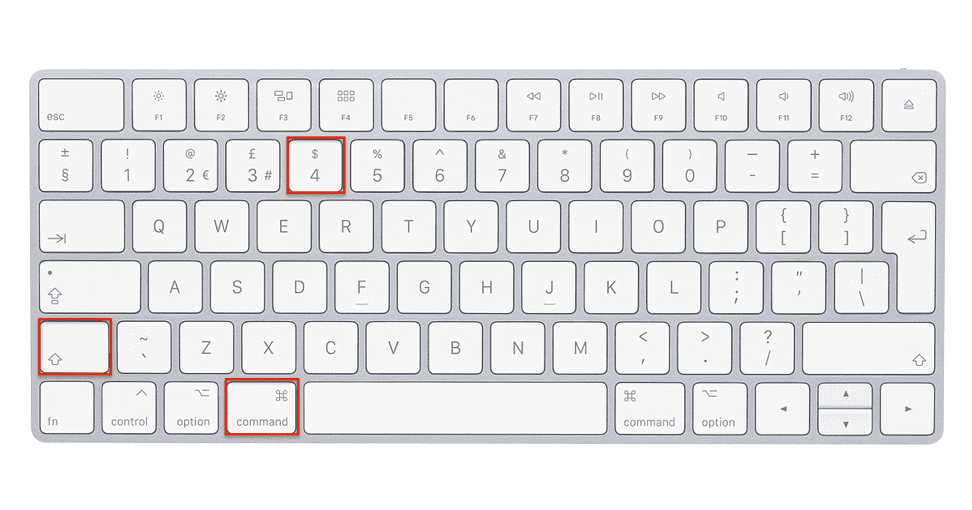
Этот метод хорошо подходит для случайных снимков экрана, но зависит от разрешения видео и может не обеспечить наилучшего качества при профессиональном использовании.
2. Использование расширений браузера
Для пользователей, которые часто делают снимки экрана, расширения браузера могут упростить процесс, добавив специальную кнопку «Снимок экрана» под проигрывателем YouTube.
- Скриншот YouTube : Это расширение доступно для Chrome и Firefox и позволяет захватывать кадры высокого разрешения прямо с YouTube. Просто остановитесь на нужном кадре и нажмите кнопку «Снимок экрана», чтобы сохранить изображение.
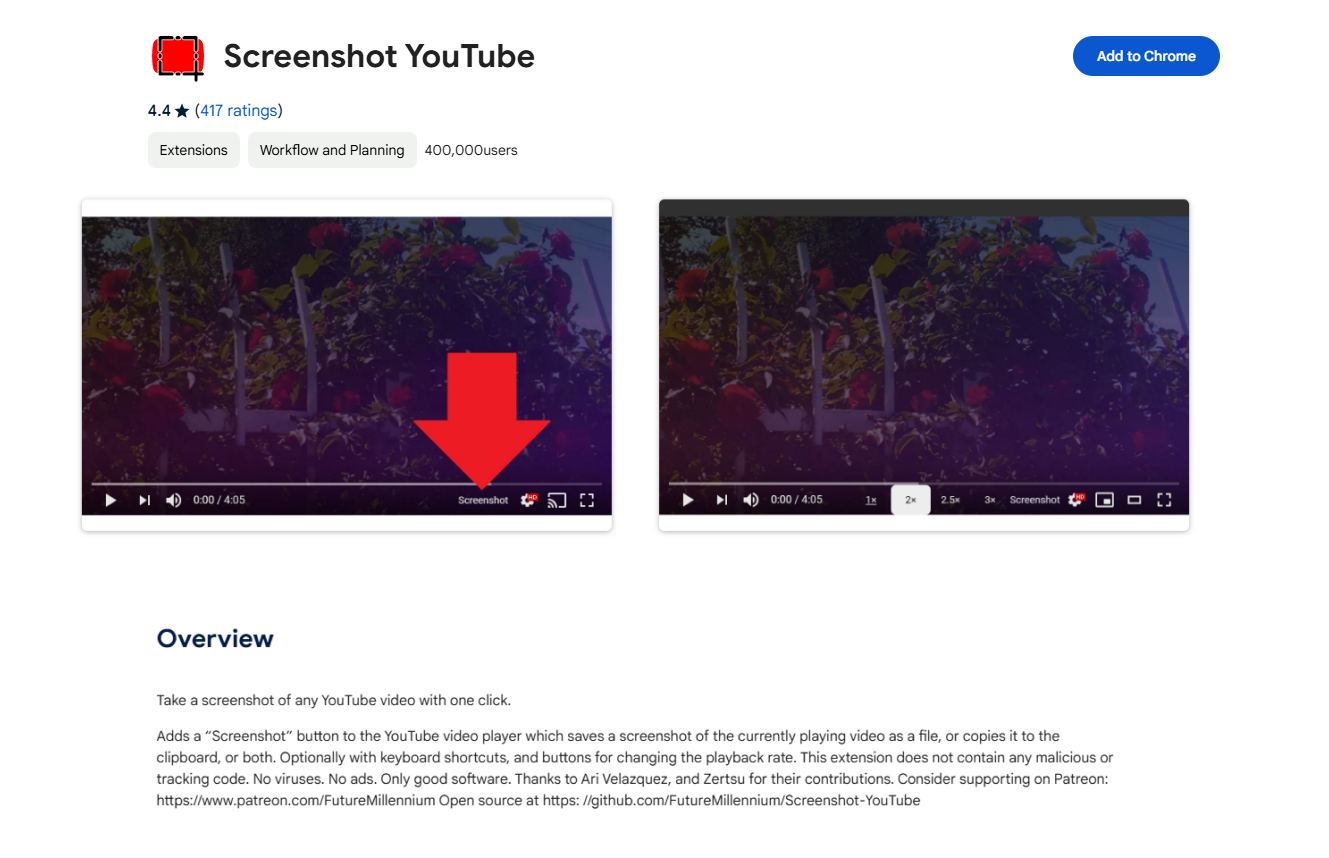
- Скриншот видео : это расширение Chrome позволяет делать снимки экрана в высоком разрешении и экономит время при съемке нескольких снимков.
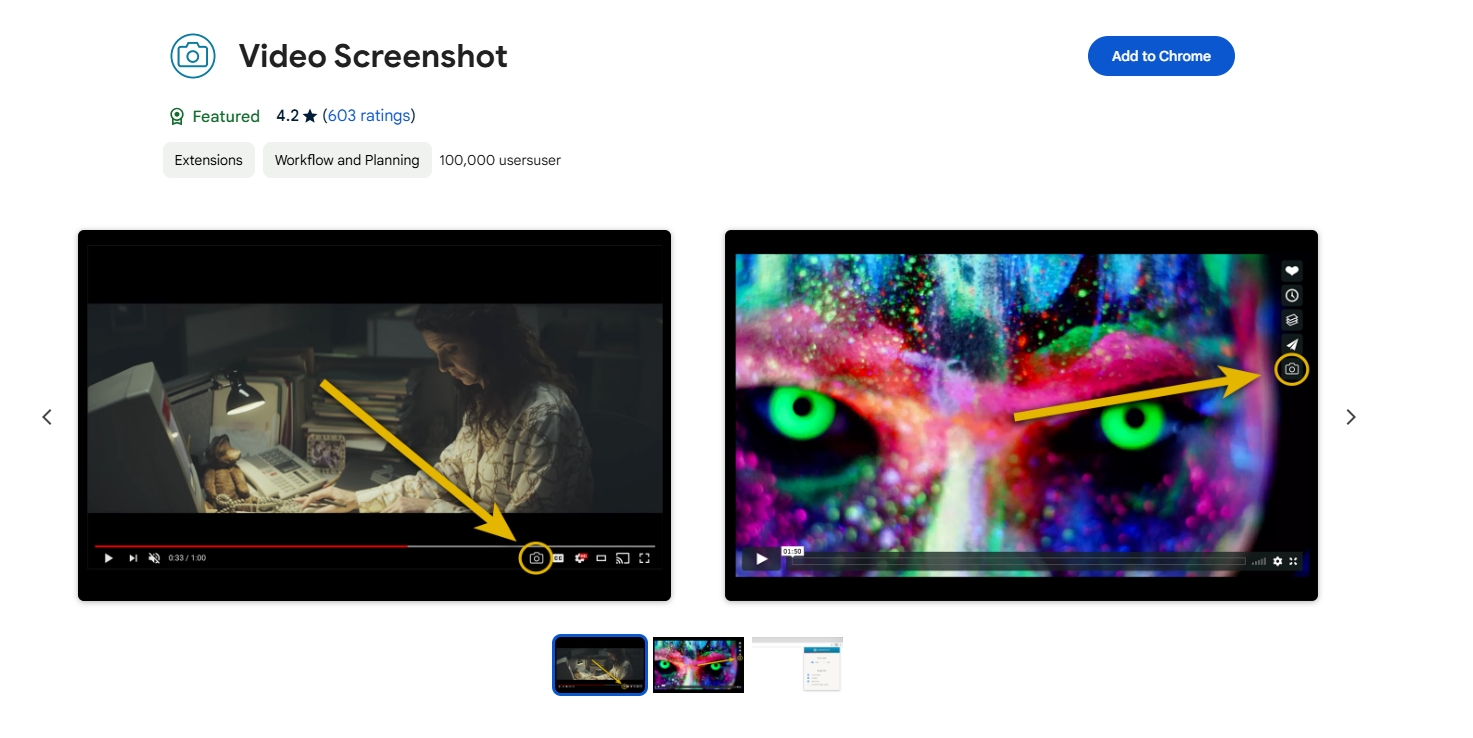
Расширения для браузера предлагают быстрое решение для захвата кадров, но в них могут отсутствовать расширенные функции качества и настройки, которые есть в специализированном программном обеспечении.
3. Использование медиаплеера VLC
VLC Media Player — универсальный видеоплеер, который также может воспроизводить видео YouTube. Он включает функцию «Сделать снимок», которая захватывает кадры без потери качества.
Шаги : Скопируйте URL-адрес видео YouTube > Откройте VLC и перейдите по ссылке СМИ > Открыть Сетевой поток > Вставьте URL-адрес, затем воспроизведите видео. > Остановите видео на нужном кадре, затем перейдите к видео > Сделать снимок .

Этот метод отлично подходит для высококачественных снимков и работает с любым видео на YouTube.
3. Расширенное пакетное копирование изображений из кадров YouTube с помощью Sparkit
Для пользователей, которым необходимо захватить несколько кадров или последовательность кадров из видео YouTube, с помощью Sparkit предлагает профессиональное и эффективное решение.
Sparkit — специализированное программное обеспечение для захвата видео, позволяющее пользователям делать снимки экрана из любого видеофайла, включая видео YouTube (после загрузки). Sparkit Главным преимуществом является возможность делать несколько высококачественных снимков экрана за один раз, что экономит время и обеспечивает единообразие качества изображения во всех кадрах.
Шаг 1 : Получать Sparkit установить, загрузив установщик и следуя инструкциям на экране.
Шаг 2 : Перетащите видео, загруженное с YouTube, на Sparkit интерфейс, а затем используйте инструмент автоматических субтитров для извлечения кадров из видео.
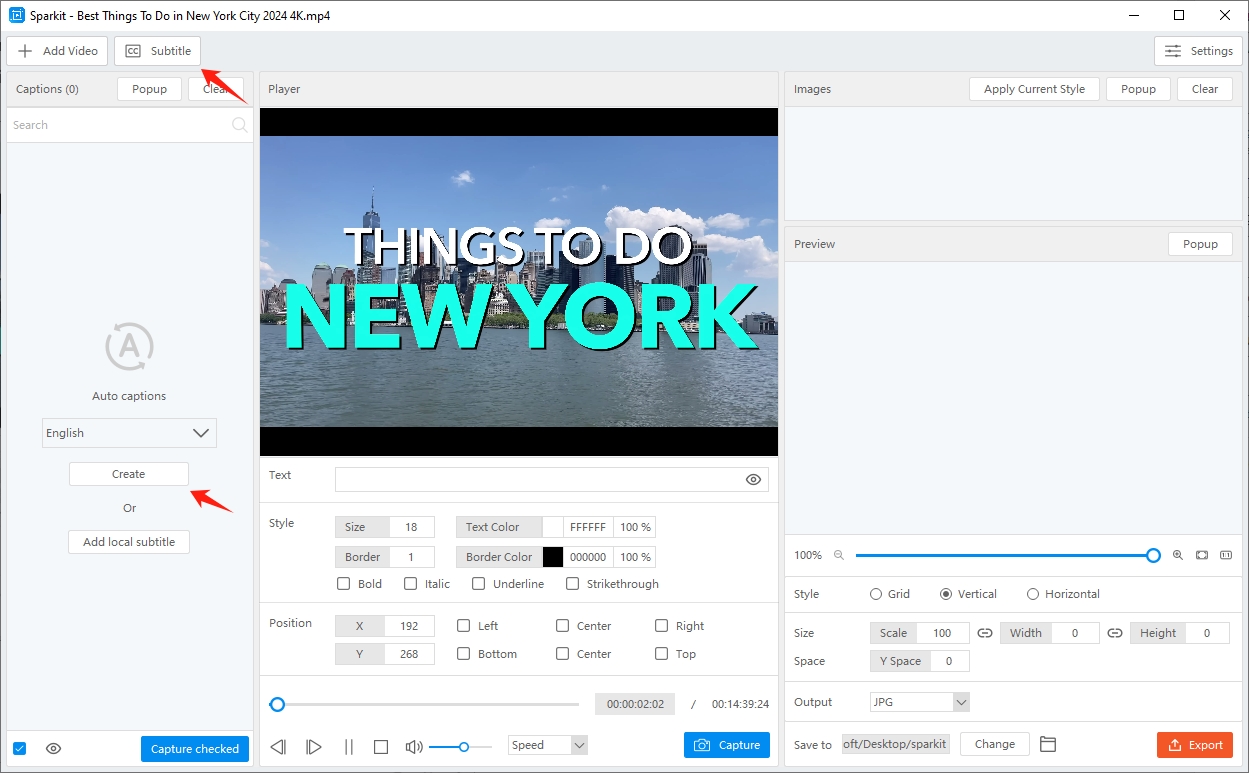
Шаг 3 : Выберите кадры, которые вы хотите скопировать как изображения, а затем нажмите « Захват проверен », чтобы начать делать скриншоты прямо из видео.
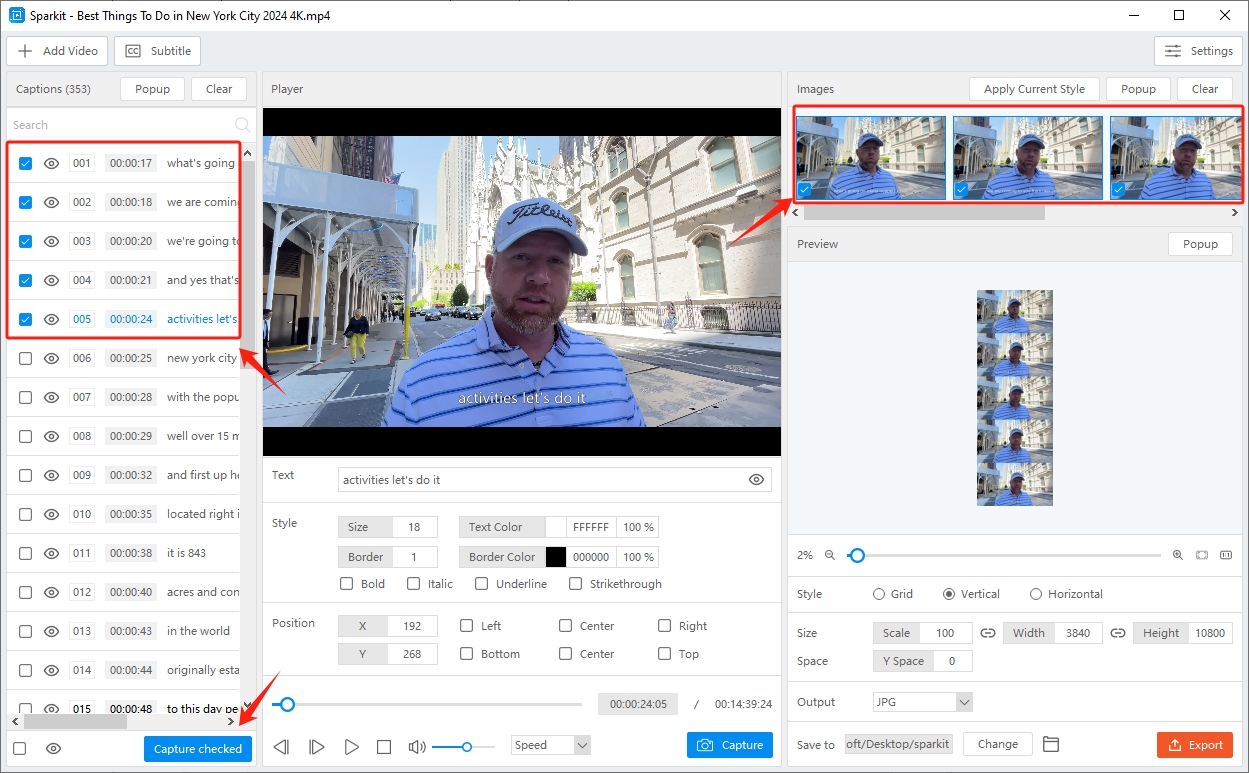
Шаг 4 : После того, как снимки экрана сделаны, вам следует сохранить изображения в выбранном вами формате в наиболее удобном для вас месте на вашем устройстве.
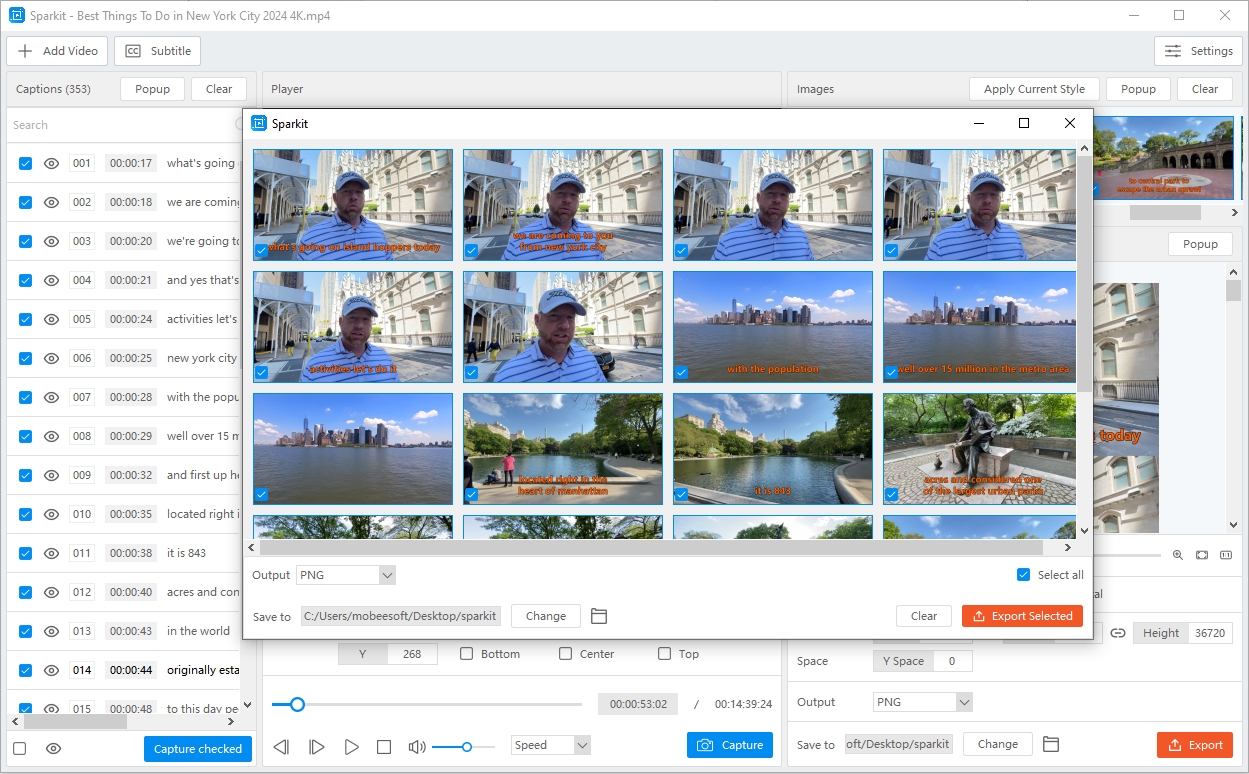
4. Вывод
Копирование кадров из видео YouTube представляет ценность для различных пользователей, от преподавателей и исследователей до создателей и поклонников. Базовые методы, такие как ручные скриншоты и расширения браузера, предлагают удобные способы захвата кадров, но продвинутые инструменты, такие как Sparkit профессиональное решение для тех, кому требуется высококачественная пакетная съемка кадров.
Sparkit выделяется благодаря своим мощным возможностям пакетного захвата, гарантируя как эффективность, так и согласованность изображения. Это делает его идеальным для сложных проектов, требующих многокадрового или детального анализа. Если вы часто захватываете кадры из видео YouTube и вам нужен надежный, высококачественный инструмент, Sparkit является лучшей рекомендацией. Возможности настройки программного обеспечения в сочетании с пакетной обработкой делают его пригодным как для повседневных, так и для деловых целей.