Как конвертировать видео в последовательность изображений с помощью Adobe Media Encoder?
Adobe Media Encoder (AME) — это мощный инструмент, который легко интегрируется с другими приложениями Adobe Creative Cloud, обеспечивая надежные возможности кодирования видео и аудио проектов. Одной из его универсальных функций является возможность конвертировать видеофайлы в последовательности изображений. В этой статье мы покажем вам, как преобразовать видео в последовательность изображений с помощью Adobe Media Encoder.
1. Что такое Adobe Media Encoder?
Adobe Media Encoder (AME) — это комплексное приложение для обработки мультимедиа, которое позволяет пользователям кодировать, транскодировать, импортировать, создавать прокси и выводить практически любой формат, который вы можете себе представить. Являясь частью пакета Adobe Creative Cloud, AME легко интегрируется с другими приложениями Adobe, такими как Premiere Pro, After Effects и Audition, что делает его важным инструментом для профессионалов в области видео. Он предлагает множество функций, которые оптимизируют рабочий процесс производства видео, включая пакетную обработку, обширную поддержку форматов и создание пользовательских предустановок.
2. Как конвертировать видео в последовательность изображений с помощью Adobe Media Encoder?
Преобразование видео в последовательность изображений — ценный метод для аниматоров, художников по визуальным эффектам и создателей контента, которым нужны отдельные кадры для дальнейших манипуляций. Вот пошаговое руководство по преобразованию видео в последовательность изображений с помощью Adobe Media Encoder.
Шаг 1 : запустите Adobe Media Encoder, перетащите видеофайл на панель очереди или воспользуйтесь кнопкой « Добавить источник », чтобы просмотреть и выбрать файл.
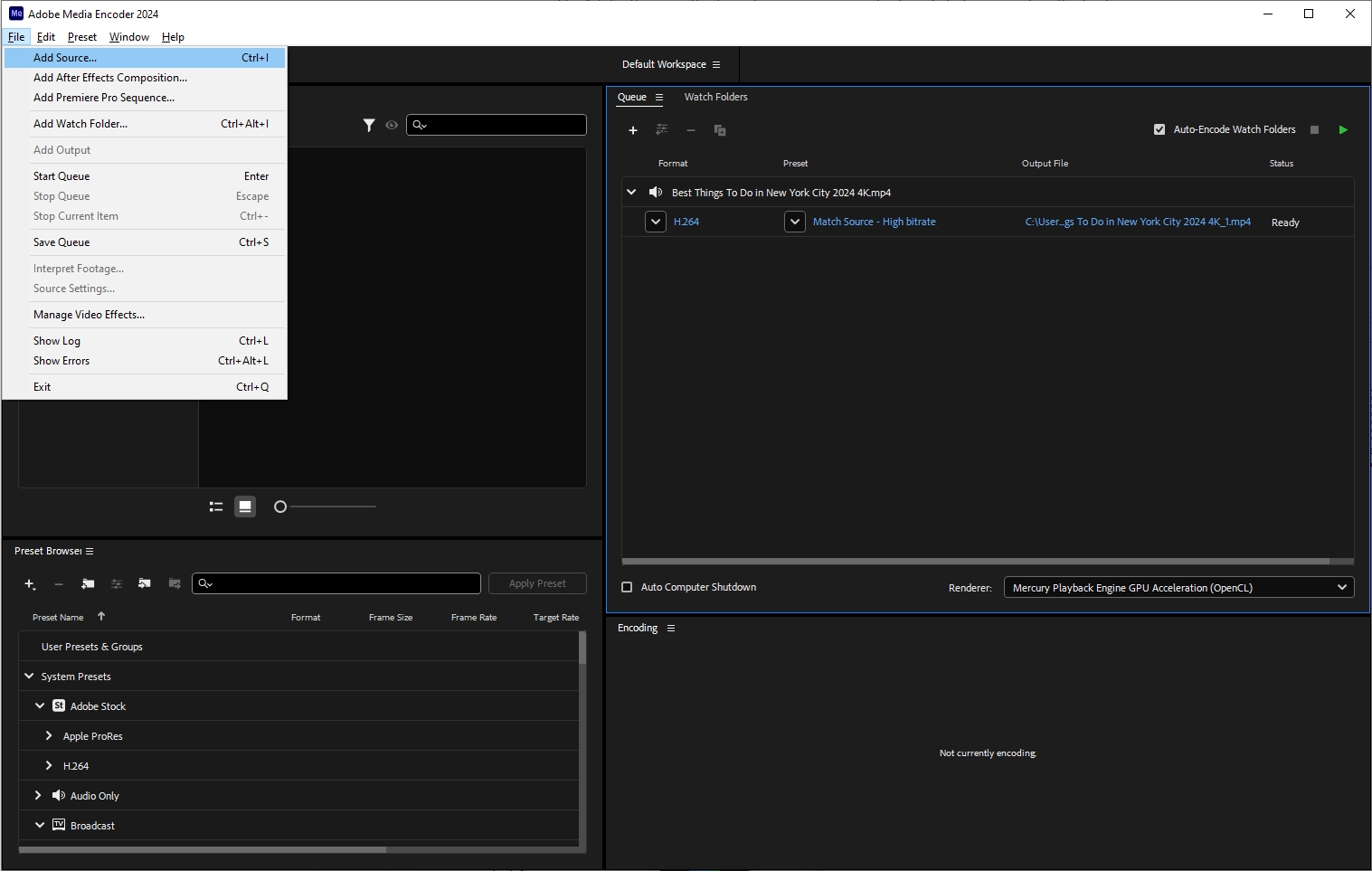
Шаг 2 : на панели очереди найдите свой видеофайл и щелкните ссылку формата рядом с ним (обычно установлен формат по умолчанию, например H.264). В раскрывающемся меню формата выберите формат последовательности изображений, например JPEG, PNG, TIFF, Targa или BMP.
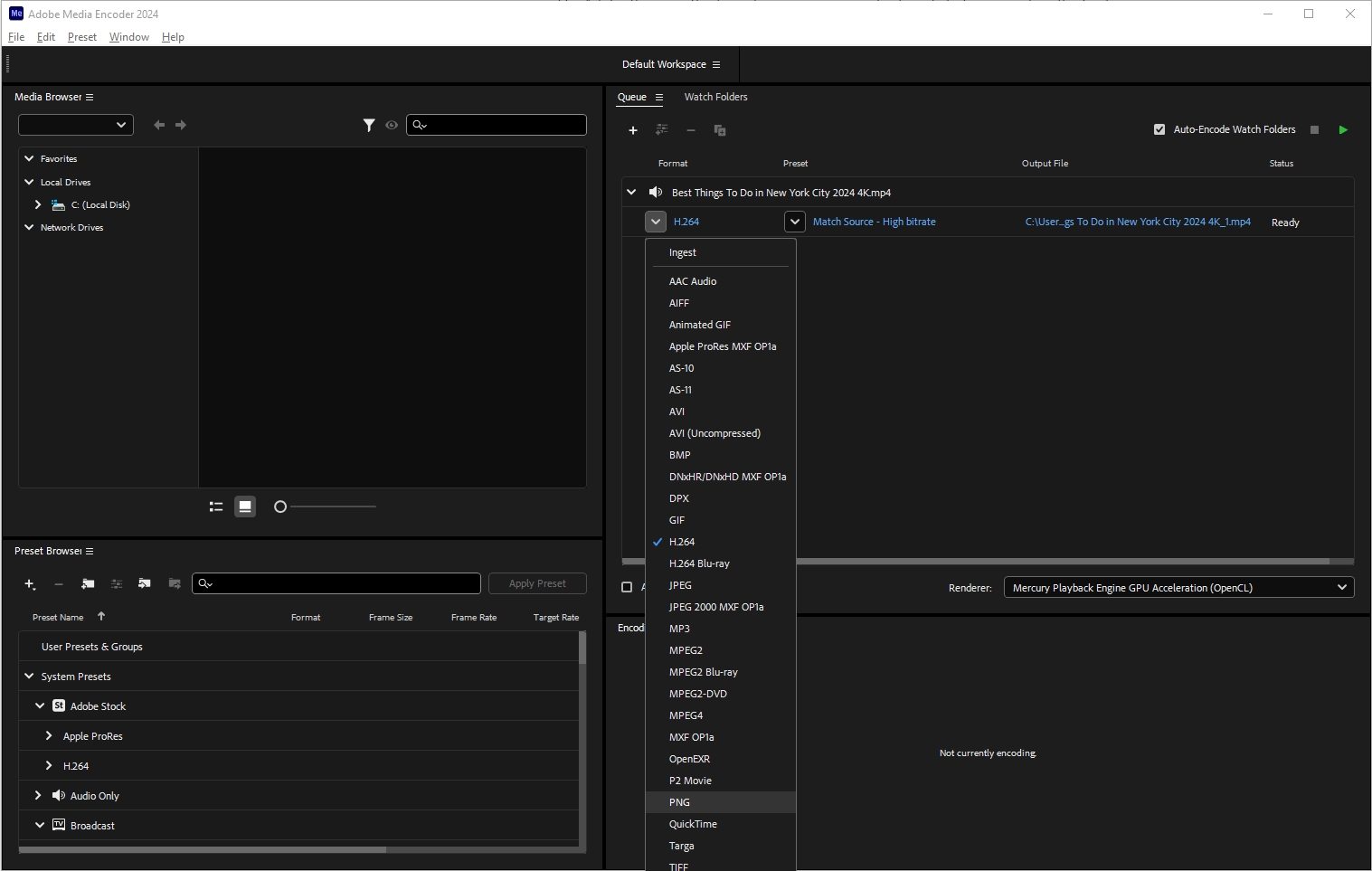
Шаг 3 : нажмите на предустановленную ссылку (например, «Сопоставить источник – высокий битрейт»), чтобы открыть « Экспорт настроек диалог. В " видео » убедитесь, что размер кадра и частота кадров соответствуют исходному видео. Установите порядок полей на « Прогрессивный » и аспект к « Квадратные пиксели ». Настройте параметры конкретного формата, такие как качество JPEG или сжатие PNG.
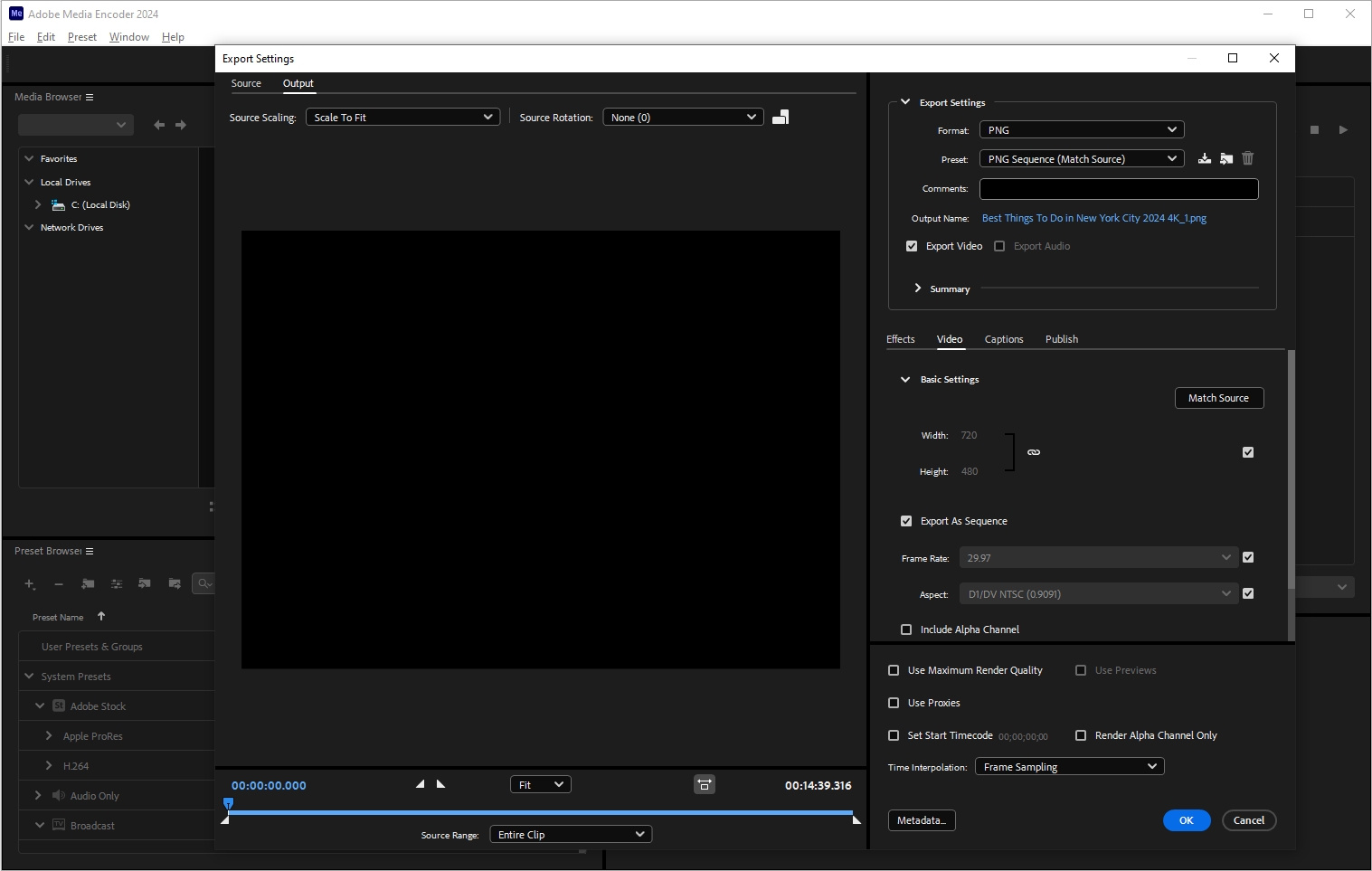
Шаг 4 : Нажмите « ХОРОШО », чтобы закрыть « Экспорт настроек », затем вернитесь в основной интерфейс AME, нажмите зеленый « Начать очередь », чтобы начать процесс конвертации.
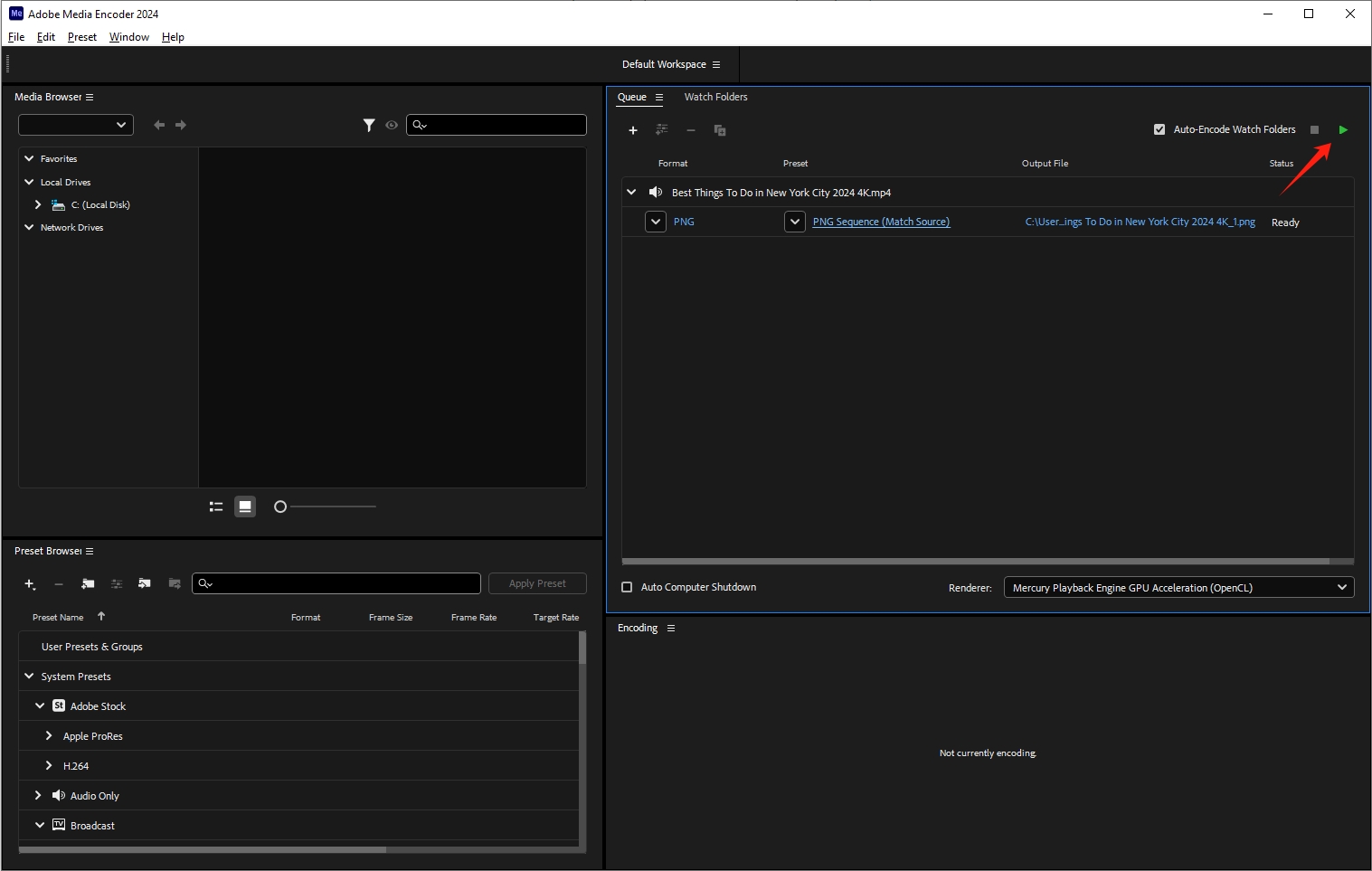
Шаг 5 : отслеживать процесс преобразования в интерфейсе AME. После завершения кодирования убедитесь, что последовательность изображений создана в указанной выходной папке.
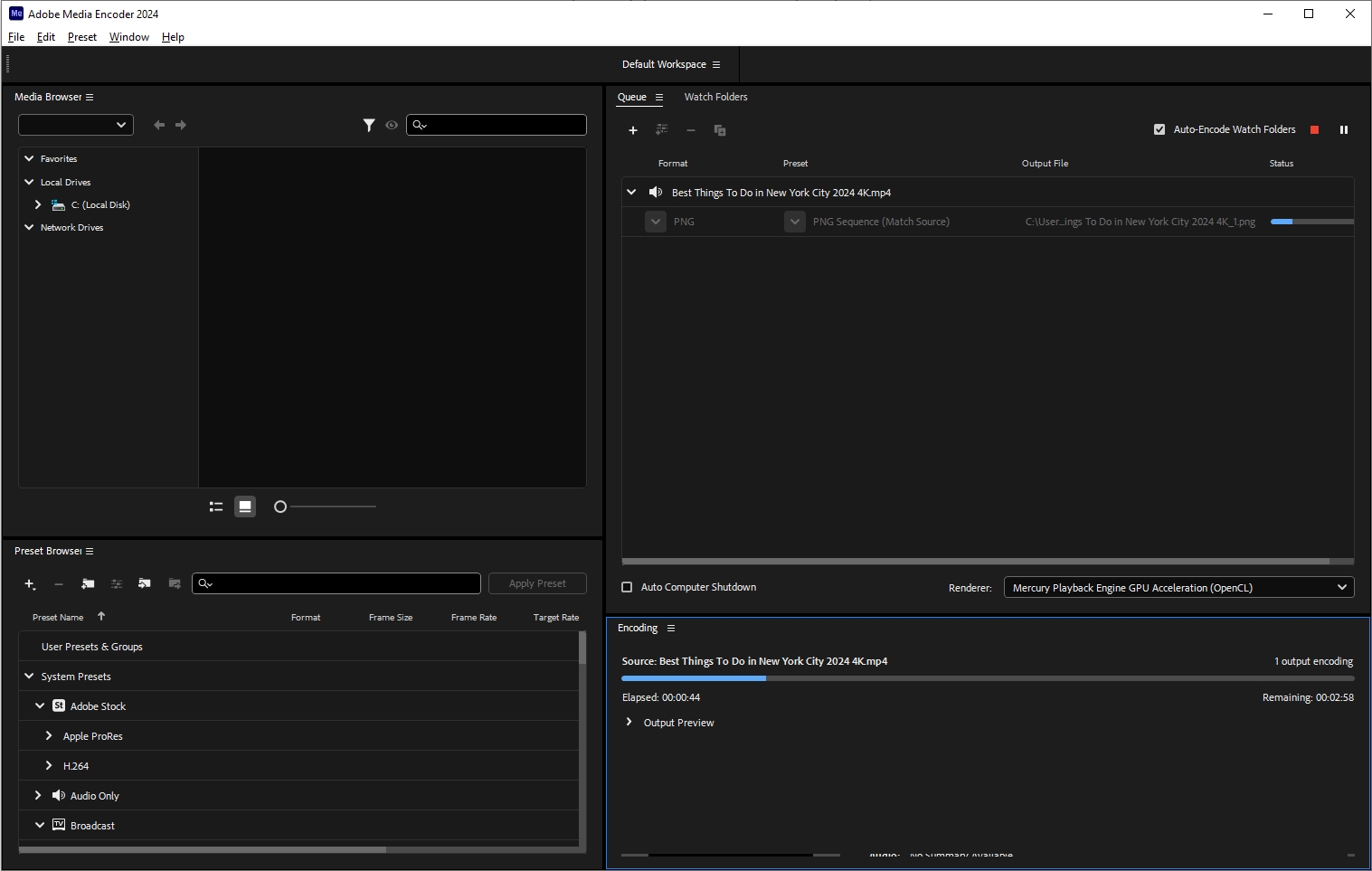
3. Плюсы и минусы использования Adobe Media Encoder для преобразования видео в изображение
Плюсы:
- Высококачественный результат: AME обеспечивает высококачественные последовательности изображений, сохраняя целостность исходного видео.
- Интеграция с Adobe Suite: Бесшовная интеграция с другими приложениями Adobe повышает эффективность рабочего процесса.
- Настраиваемость: Обширные настройки и предустановленные параметры позволяют получить индивидуальный результат, отвечающий конкретным потребностям проекта.
Минусы:
- Ресурсоемкость: Преобразование видео высокого разрешения или продолжительности может быть ресурсоемким и требует надежного оборудования.
- Кривая обучения: Новым пользователям могут показаться сложными обширные настройки и опции.
- Расходы: Adobe Media Encoder является частью подписки Adobe Creative Cloud, которая может оказаться дорогостоящей для некоторых пользователей.
- Ограничено экосистемой Adobe: Лучше всего использовать в экосистеме Adobe, что может быть не идеально для пользователей другого программного обеспечения.
Хотя Adobe Media Encoder — надежный и универсальный инструмент, некоторые пользователи могут искать альтернативу с более продвинутыми функциями для преобразования видео в изображения, Sparkit выдающийся выбор.
4. Рекомендуется: преобразование видео в последовательность изображений с помощью Sparkit
Sparkit предлагает расширенные функции для преобразования последовательности видео в изображения, поддерживает создание субтитров онлайн, извлечение неподвижных изображений из видео и объединение захваченных изображений в одно в предпочитаемом вами стиле. Sparkit обеспечивает более простой интерфейс и предлагает больший контроль над процессом преобразования, что упрощает его для новичков.
Вот шаги для преобразования последовательности cideo в tmage с помощью Sparkit :
Шаг 1 : Загрузите Sparkit установщик и установите его на свой компьютер, следуя инструкциям на экране.
Шаг 2 : Открыть Sparkit , затем импортируйте видео со своего компьютера и создайте или загрузите для него субтитры.
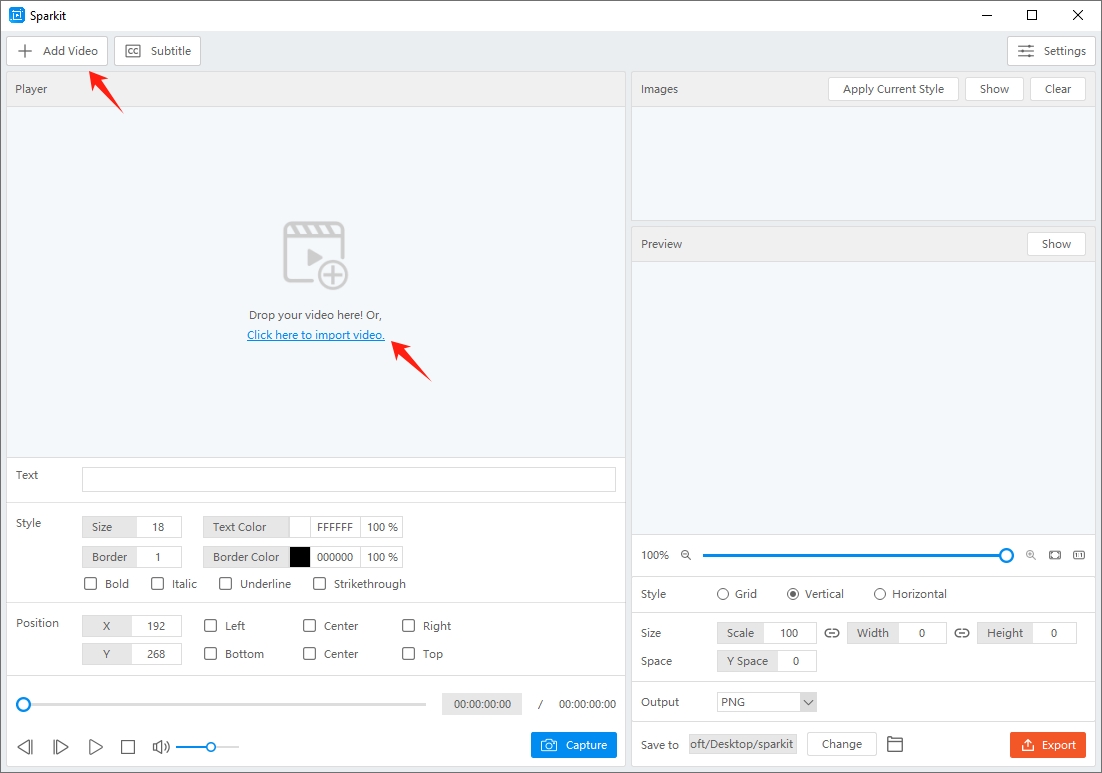
Шаг 3 : Sparkit извлечет и отобразит все видеокадры в зависимости от их субтитров. Вы можете найти рамку, нажав кнопку « Захватывать », а затем измените стиль субтитров по своему усмотрению.
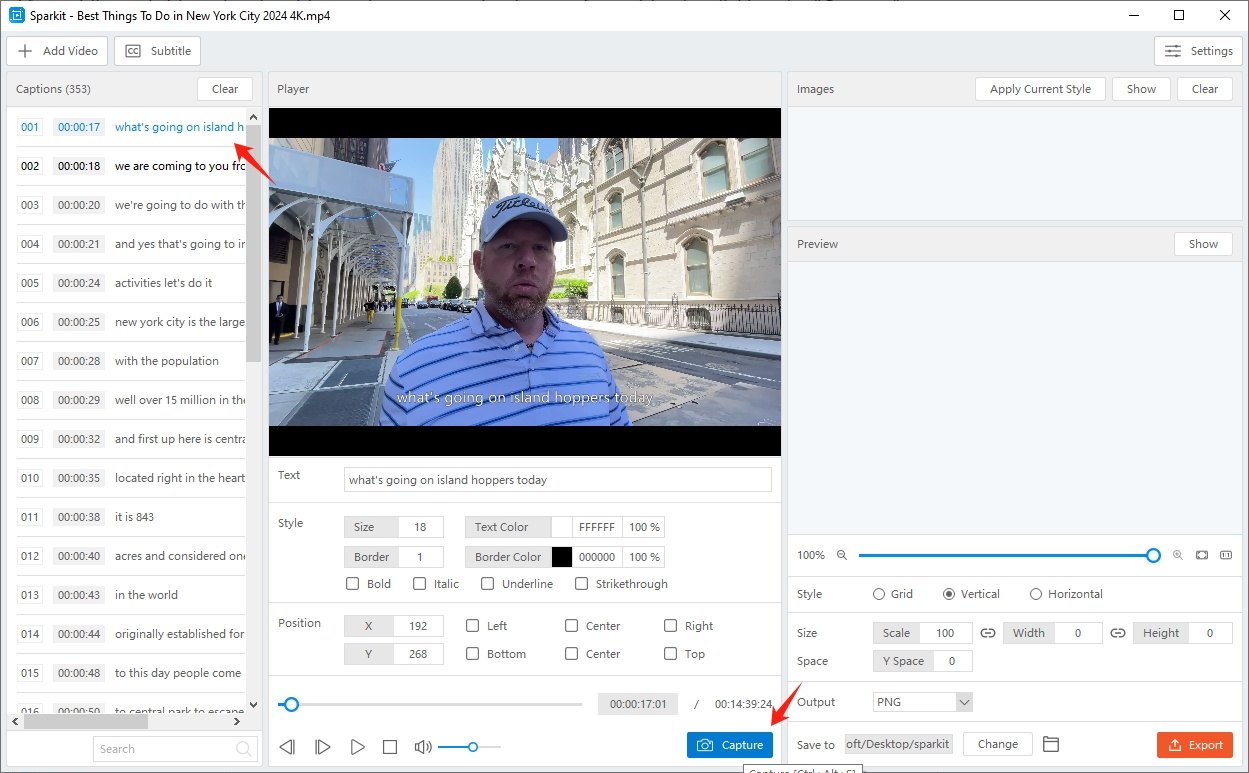
Шаг 4 : В " Изображений » вы можете получить доступ к сделанным снимкам и оценить их, выбрать изображения и экспортировать их все одним щелчком мыши.
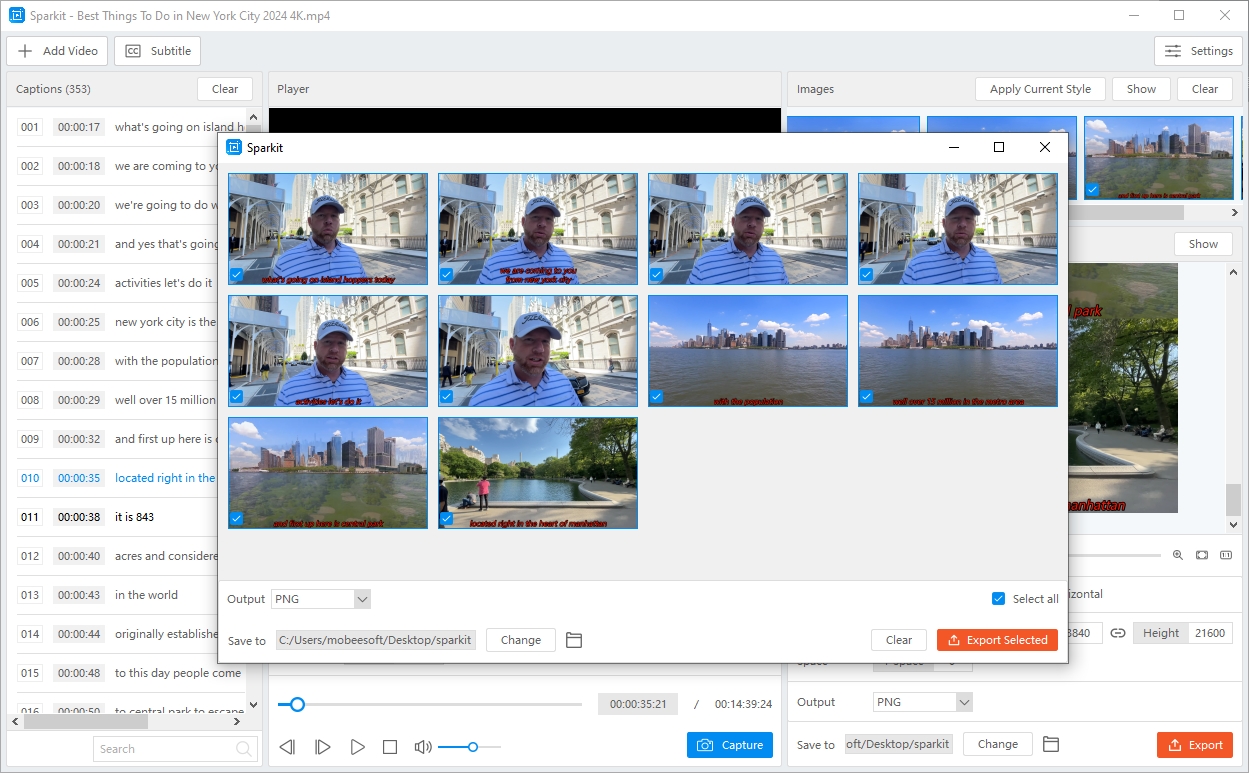
Шаг 5 : Если вы хотите объединить выбранные захваченные изображения в новое изображение, перейдите к « Предварительный просмотр », измените стиль выходного изображения и нажмите кнопку « Экспорт " кнопка.
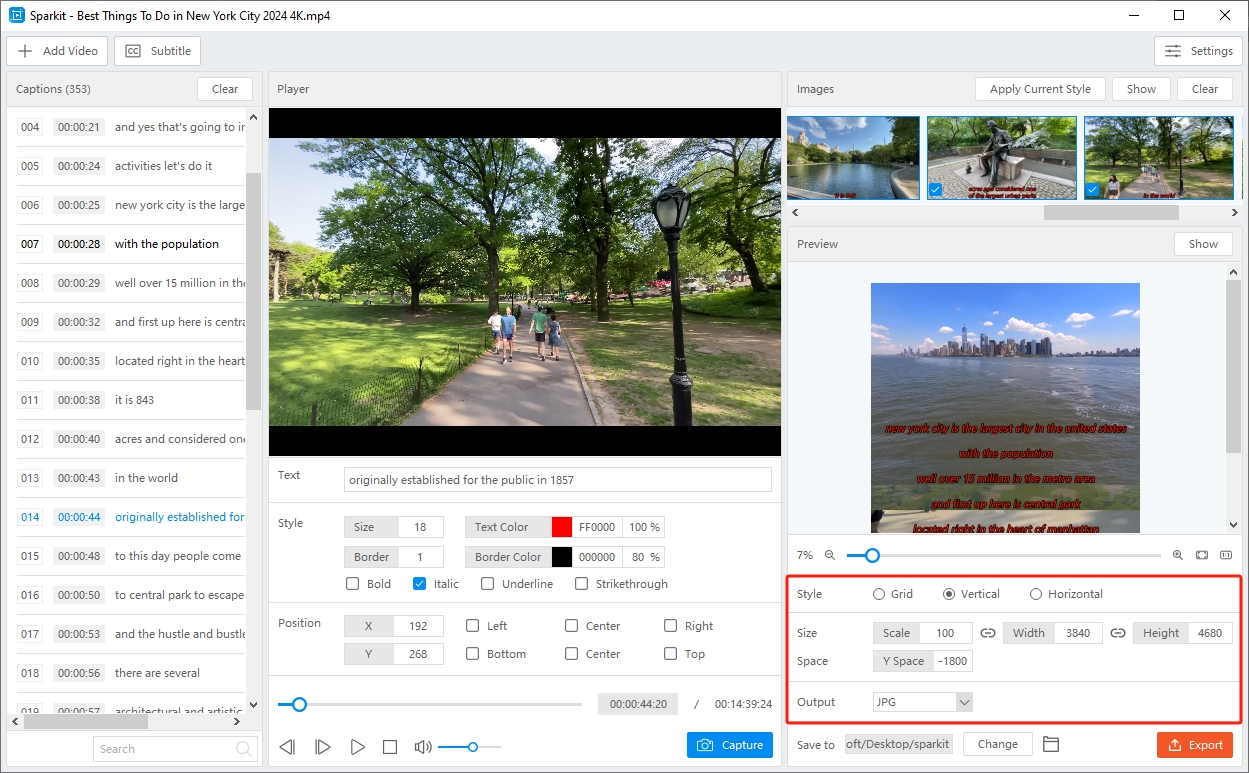
5. Вывод
Adobe Media Encoder — отличный инструмент для преобразования видео в последовательности изображений, предлагающий баланс простоты использования, качества и интеграции с экосистемой Adobe Creative Cloud. Однако, Sparkit обеспечивает более удобный интерфейс, который упрощает процесс преобразования и предлагает расширенные функции. Если вам нужен больший контроль, более высокое качество изображения и расширенные возможности сценариев, Sparkit является настоятельно рекомендуемой альтернативой. Рассмотрите возможность загрузки Sparkit и попробуйте посмотреть, как он может улучшить ваш рабочий процесс преобразования видео в изображение.