Как использовать пакетный файл для переименования файлов?
Массовое переименование файлов — частая задача, которая может занять много времени и привести к ошибкам, если выполняется вручную. Если вам нужно упорядочить большую коллекцию фотографий, обновить расширения файлов или просто добавить префиксы к нескольким файлам, автоматизация процесса переименования может сэкономить вам значительное время и усилия. Один из способов добиться этого — использовать пакетные файлы — мощный метод, позволяющий автоматизировать задачи с помощью сценариев командной строки. В этой статье мы рассмотрим, как использовать пакетный файл для переименования файлов, и обсудим его плюсы и минусы.
1. Как я могу использовать пакетный файл для переименования файлов?
Пакетный файл — это простой текстовый файл с набором инструкций, которые выполняет интерпретатор командной строки Windows. Написав пакетный скрипт, вы можете автоматизировать переименование нескольких файлов по определенным правилам. Вот как вы можете создать и использовать пакетный файл для переименования файлов.
1.1 Создание пакетного файла
Чтобы создать пакетный файл, выполните следующие действия:
- Открыть блокнот
: Нажимать
Win + R, типnotepadи ударилEnter. - Напишите сценарий : В зависимости от ваших потребностей в переименовании вы можете написать сценарий для переименования файлов.
Пример 1. Переименование всех файлов с определенным расширением
Используйте следующий сценарий, чтобы переименовать все файлы .txt, включенные в папку, в .bak:
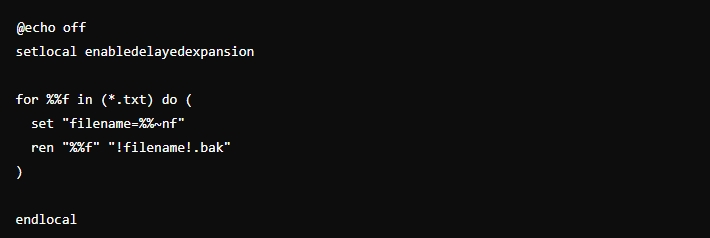
Пример 2. Добавление префикса ко всем файлам
Если вы хотите добавить префикс (например, префикс_) ко всем файлам в папке:
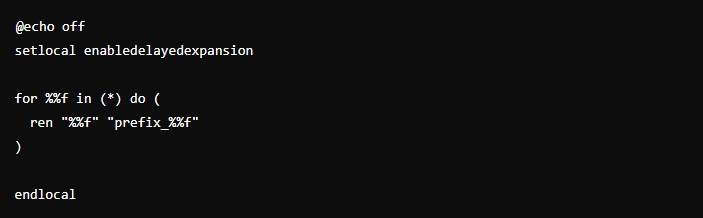
Пример 3. Последовательная нумерация файлов
Чтобы переименовать файлы с последовательными номерами (например, file1.txt, file2.txt и т. д.), вы можете сделать следующее:
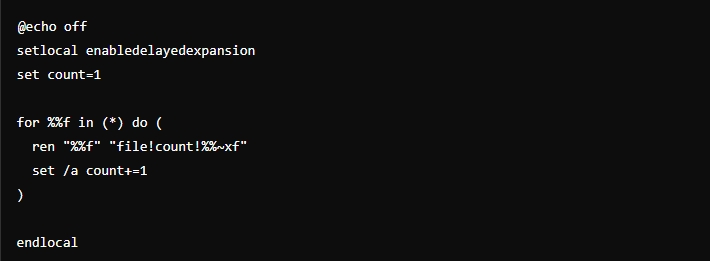
1.2 Сохранение и запуск командного файла
- Сохраните файл : нажмите «Файл» > «Сохранить как» и сохраните сценарий с расширением .bat (например, rename_files.bat).
- Запустите файл : дважды щелкните пакетный файл, чтобы выполнить сценарий. Файлы будут переименованы в соответствии с правилами, заданными в скрипте.
2. Плюсы и минусы использования пакетных файлов для переименования
Хотя пакетные файлы могут быть эффективным способом массового переименования файлов, они имеют как преимущества, так и недостатки.
Плюсы
- Автоматизация : Пакетные файлы позволяют автоматизировать повторяющиеся задачи, экономя время и снижая вероятность человеческой ошибки.
- Настраиваемость : вы можете адаптировать сценарий для удовлетворения конкретных потребностей, например переименования на основе атрибутов файла или применения сложных соглашений об именах.
- Никакого дополнительного программного обеспечения : поскольку пакетные файлы являются встроенными в Windows, нет необходимости устанавливать стороннее программное обеспечение.
Минусы
- Сложность : Написание и отладка пакетных сценариев может оказаться сложной задачей, особенно для пользователей, не знакомых с программированием с использованием командной строки.
- Ограниченная функциональность : Пакетные файлы эффективны для простых задач, но становятся громоздкими при выполнении более сложных операций переименования, таких как регулярные выражения или переименование файлов на основе метаданных.
- Нет графического интерфейса : Пакетным файлам не хватает графического пользовательского интерфейса, что может сделать их менее интуитивными и трудными в использовании для тех, кто предпочитает визуальные инструменты.
3. Расширенное массовое переименование с помощью RenameKit
Для более сложных и масштабных задач переименования зачастую лучшим вариантом является специализированный инструмент, такой как RenameKit. RenameKit — это комплексный инструмент для переименования файлов, призванный сделать процесс массового переименования файлов более простым и эффективным для Windows и Mas. Он предлагает широкий спектр вариантов переименования: от простых задач, таких как добавление префиксов и суффиксов, до сложных операций, таких как регулярные выражения, переименование на основе метаданных и многое другое.
Вот пошаговое руководство по использованию RenemaKit для расширенного переименования файлов:
Шаг 1 : загрузите установщик и следуйте инструкциям, появляющимся на экране, чтобы установить программное обеспечение RenameKit на свой персональный компьютер.
Шаг 2 : запустите RenameKit и перетащите файлы или папки, которые вы хотите переименовать, в интерфейс программы.
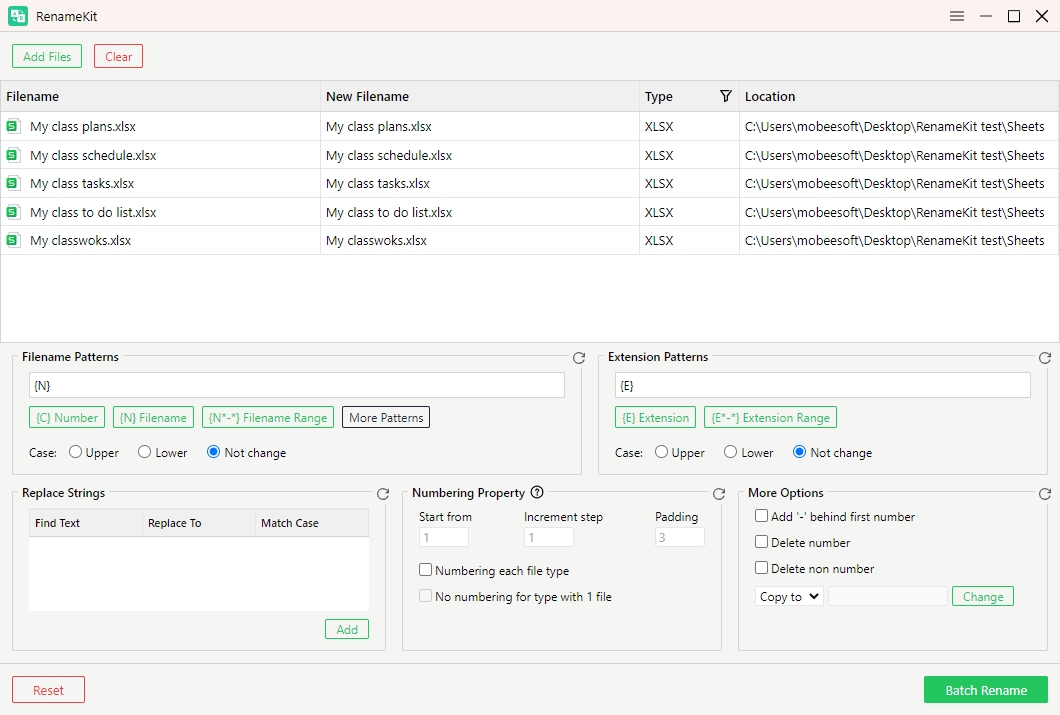
Шаг 3 : Настройте параметры переименования в соответствии с вашими потребностями. RenaKit позволяет фильтровать типы файлов, добавлять или удалять текст, изменять регистр, применять префиксы/суффиксы, изменять расширения, добавлять последовательные номера и многое другое.
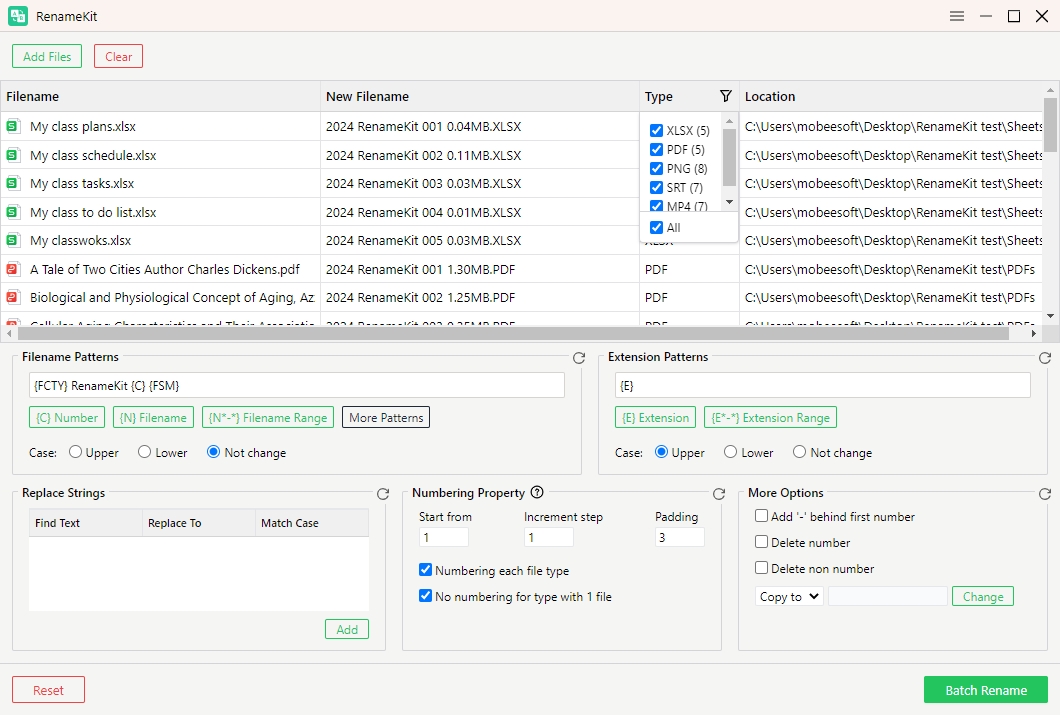
Шаг 4 : После настройки параметров переименования просмотрите их, выберите папку назначения и нажмите «Пакетное переименование», чтобы применить изменения.
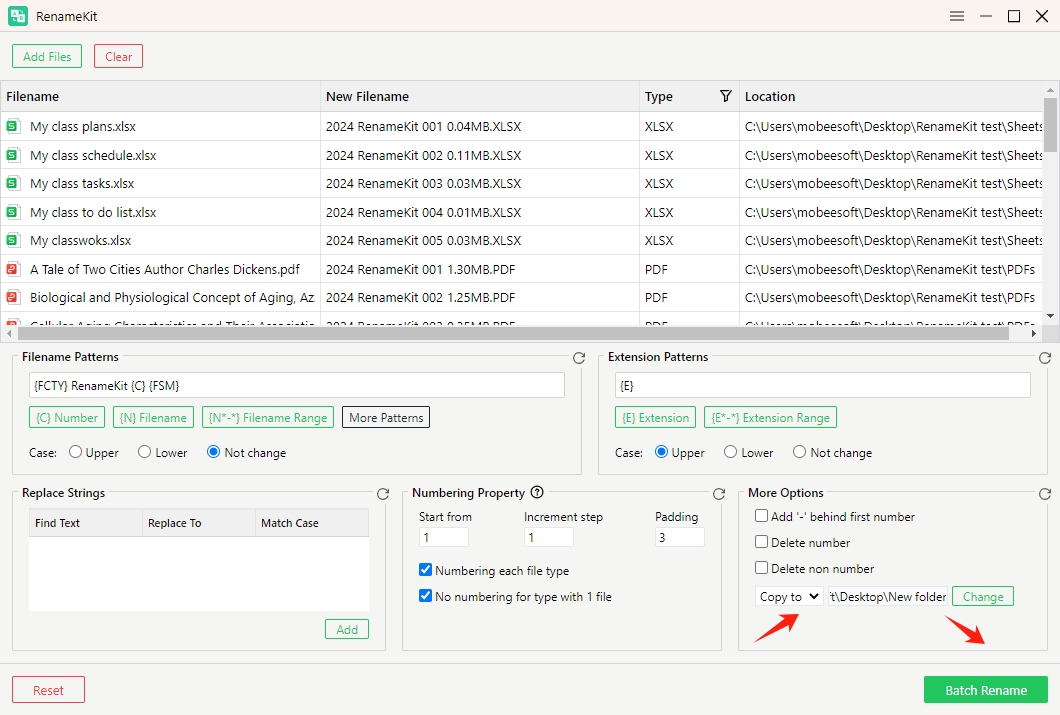
Заключение
Хотя пакетные файлы предлагают удобный и естественный способ переименования файлов в Windows, они лучше всего подходят для простых задач и пользователей с некоторым техническим опытом. Отсутствие графического интерфейса и ограниченный функционал могут сделать их менее доступными и универсальными по сравнению со специализированными инструментами.
RenameKit, с другой стороны, предоставляет комплексное решение для всех ваших потребностей в переименовании файлов. Его обширные функции, включая поддержку регулярных выражений, переименование на основе метаданных и предварительный просмотр в реальном времени, делают его предпочтительным выбором для опытных пользователей и тех, кто имеет дело с большими объемами файлов. Для тех, кому регулярно приходится массово переименовывать файлы, тратя время на изучение и использование RenameKit настоятельно рекомендуется.