Как решить, что имя файла или расширение слишком длинное?
В эпоху цифровых технологий управление файлами является важнейшим аспектом как личных, так и профессиональных вычислений. Независимо от того, организуете ли вы документы, создаете резервные копии файлов или делитесь данными с другими, эффективное управление файлами имеет важное значение. Однако, несмотря на достижения в области технологий, остаются определенные ограничения, одним из которых является ошибка «имя файла или расширение слишком длинное». Эта, казалось бы, простая проблема может вызвать серьезные головные боли у пользователей, которые с ней сталкиваются, особенно при работе с большим количеством файлов или глубоко вложенными структурами каталогов. В этой статье рассматриваются причины этой ошибки, ее последствия и предлагаются практические решения, которые помогут вам более эффективно управлять файлами.
1. Что вызывает ошибку?
Ошибка «имя файла или расширение слишком длинное» возникает в первую очередь из-за ограничений операционной системы, особенно в Windows. В операционной системе Windows ограничение длины пути составляет 260 символов, и это ограничение включает букву диска, двоеточие, обратную косую черту, имена каталогов и само имя файла. Если путь к файлу превышает этот предел, Windows может запретить вам доступ, переименование или перемещение файла, что приведет к возникновению ошибки.
Например, если у вас есть файл с длинным именем, расположенный глубоко внутри нескольких вложенных папок, общая длина пути может превысить 260 символов, что приведет к ошибке. Эта проблема может быть особенно неприятной для пользователей, которые работают со сложными файловыми структурами, например для разработчиков программного обеспечения, аналитиков данных или тех, кто управляет большими архивами.
2. Как решить, что имя файла или расширение слишком длинное?
Проблему «имя файла или расширение слишком длинное» можно исправить следующими способами:
2.1 Включить поддержку длинного пути в Windows 10/11
Windows 10 (начиная с версии 1607) и Windows 11 допускают пути длиной более 260 символов, но эту функцию необходимо включать вручную.
Чтобы включить поддержку длинных путей:
- Откройте редактор реестра : Ударять " Победа + Р ", тип " regedit «, затем нажмите « Входить «.
- Перейдите к ключу : HKEY_LOCAL_MACHINE\SYSTEM\CurrentControlSet\Control\FileSystem
- Включить длинные пути : найдите запись LongPathsEnabled, дважды щелкните ее и установите для нее значение 1.
- Перезагрузите компьютер : Чтобы изменения вступили в силу, перезагрузите компьютер.
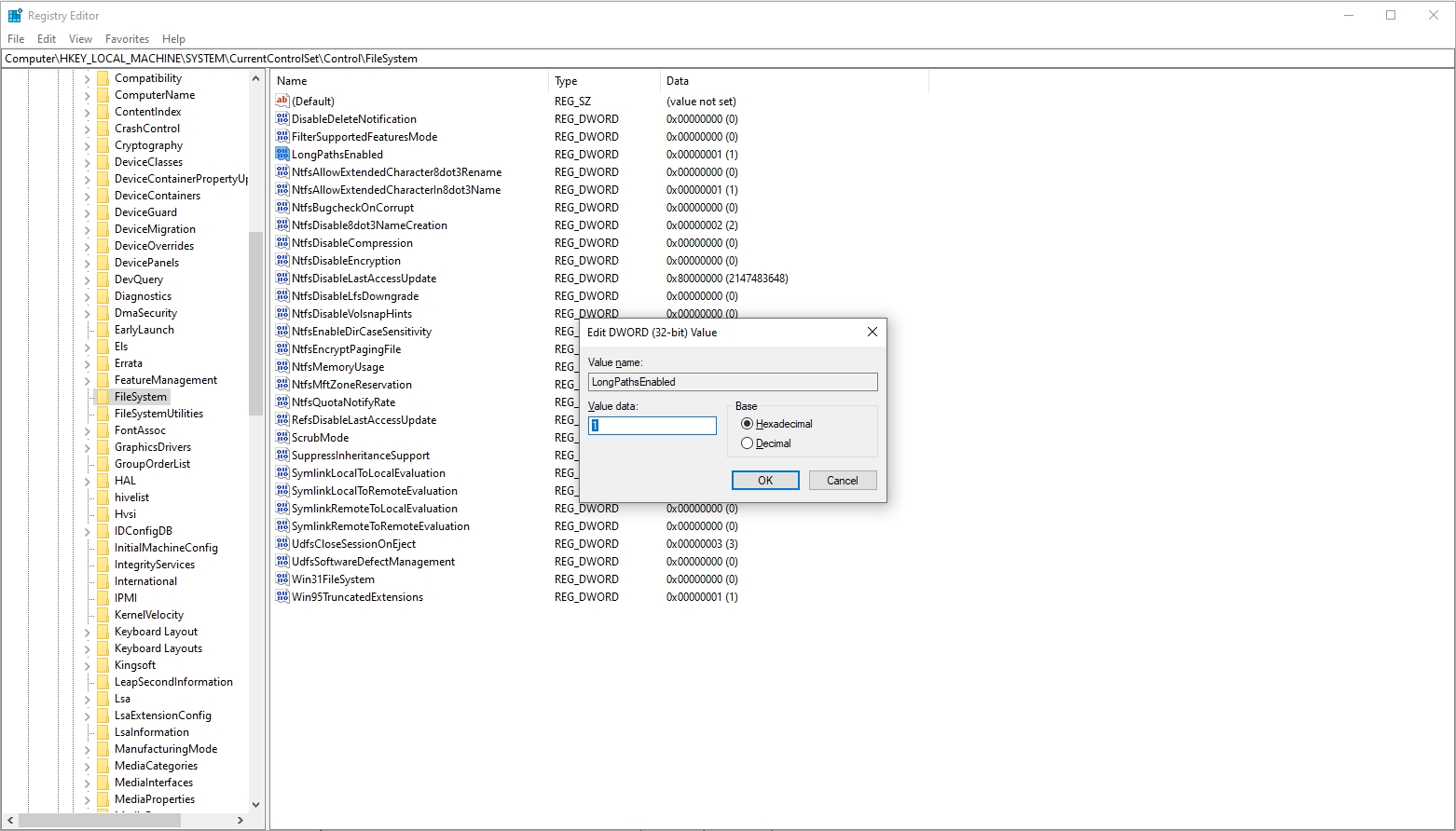
2.2 Сократите путь к файлу
Одно из наиболее простых решений — сократить путь к файлу, переместив файл или папку в каталог более высокого уровня. Например, вместо того, чтобы хранить файл в глубоко вложенной структуре, такой как C:\Users\YourUsername\Documents\Projects\ProjectName\Subfolder\AnotherSubfolder\file.txt , переместите его на более простой путь, например C:\Проекты\file.txt .
Это уменьшает общую длину пути и помогает избежать ошибки. Хотя этот метод эффективен, он может потребовать некоторой реорганизации ваших файлов и папок, что может быть неудобно, если у вас четко налаженная структура.
2.3 Используйте командную строку или PowerShell.
Если у вас возникли трудности с доступом к файлам с длинными путями с помощью проводника, вы можете использовать командную строку или PowerShell, которые часто лучше обрабатывают более длинные пути.
- Использование командной строки
: Открыть командную строку (
cmd) и используйтеcdКоманда для перехода в каталог, содержащий файл. Затем вы можете использовать такие команды, какrenameилиmoveпереименовать или переместить файл. - Использование PowerShell : сценарии PowerShell также можно использовать для управления файлами с длинными путями. Например, вы можете использовать скрипт для автоматизации переименования или перемещения файлов по более короткому пути.
2.4 Подключите сетевой диск
В средах с глубоко вложенной структурой папок вы можете сопоставить сетевой диск с папкой, расположенной ближе к корневому каталогу. Это эффективно сокращает длину пути к файлам в этой папке.
Чтобы подключить сетевой диск:
- Активируйте проводник, затем щелкните правой кнопкой мыши « Этот компьютер » и выберите « Подключить сетевой диск «.
- Выберите букву диска и выберите папку, которую хотите сопоставить.
- Завершите процесс картирования.
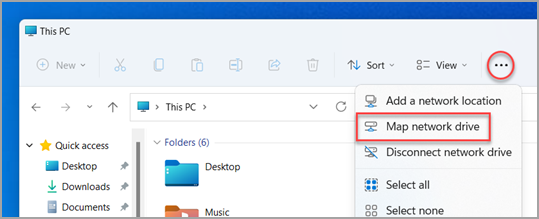
После сопоставления вы можете получить доступ к файлам, как если бы они находились в корне диска, что снижает риск возникновения ошибки «имя файла или расширение слишком длинное».
2,5 Используйте сторонние инструменты
Длинные пути к файлам могут обрабатываться рядом сторонних инструментов. Эти инструменты предоставляют дополнительные функции, которые помогут вам более эффективно управлять файлами с длинными именами.
- Инструмент «Длинный путь» : утилита, специально разработанная для устранения проблем, связанных с длинными путями к файлам.
- 7-Zip : Сжатие файлов в ZIP-архив и последующее извлечение их в нужное место иногда позволяет обойти ограничение на длину пути.
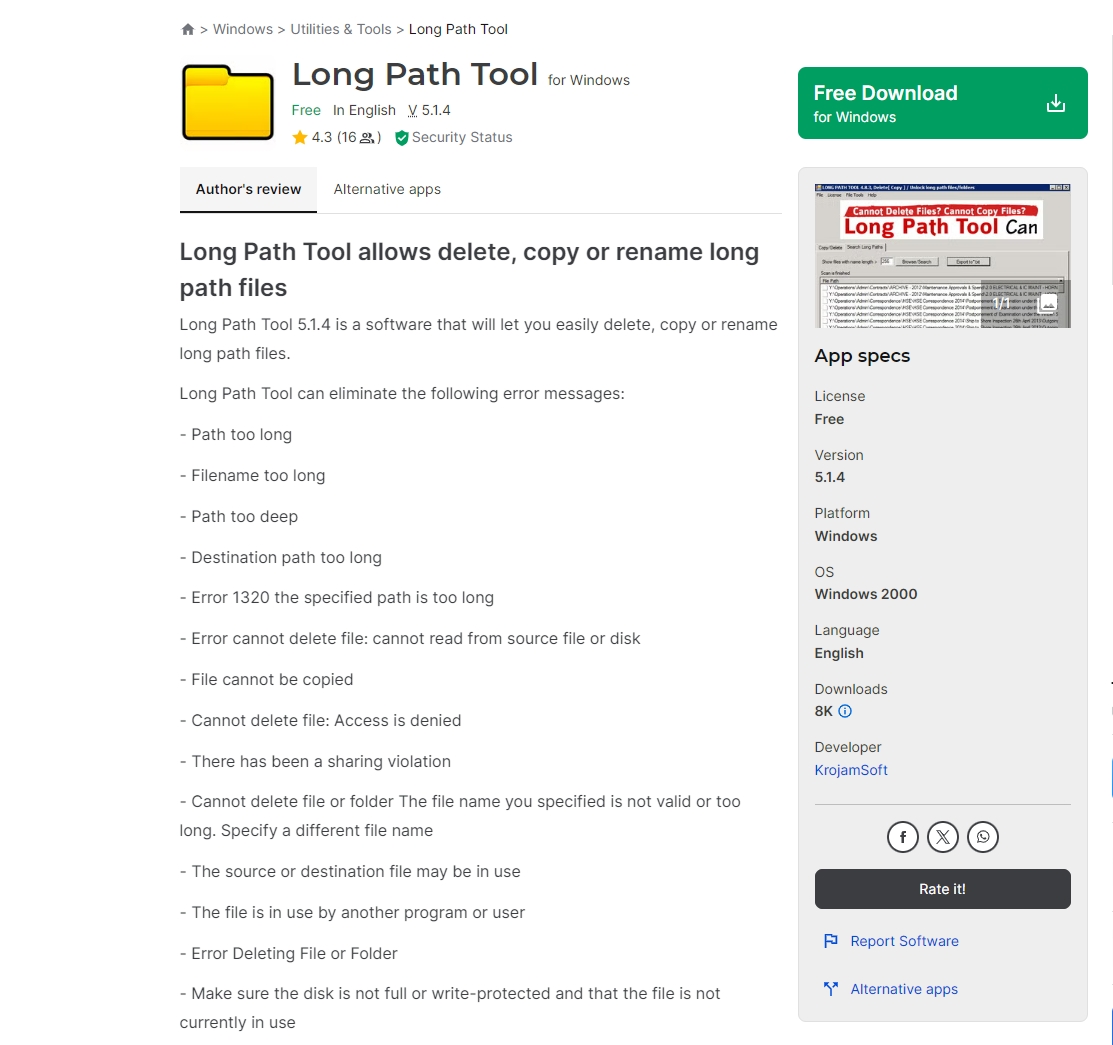
2.6 Переименуйте файлы и папки
Последнее практическое решение — сократить имена файлов и папок. Например, вы можете сокращать длинные имена папок или использовать краткие имена файлов. Переименование часто может уменьшить общую длину пути до допустимого предела.
Чтобы переименовать файл или папку: щелкните правой кнопкой мыши файл или папку > выберите « Переименовать ” > Введите более короткое имя и нажмите « Входить «.
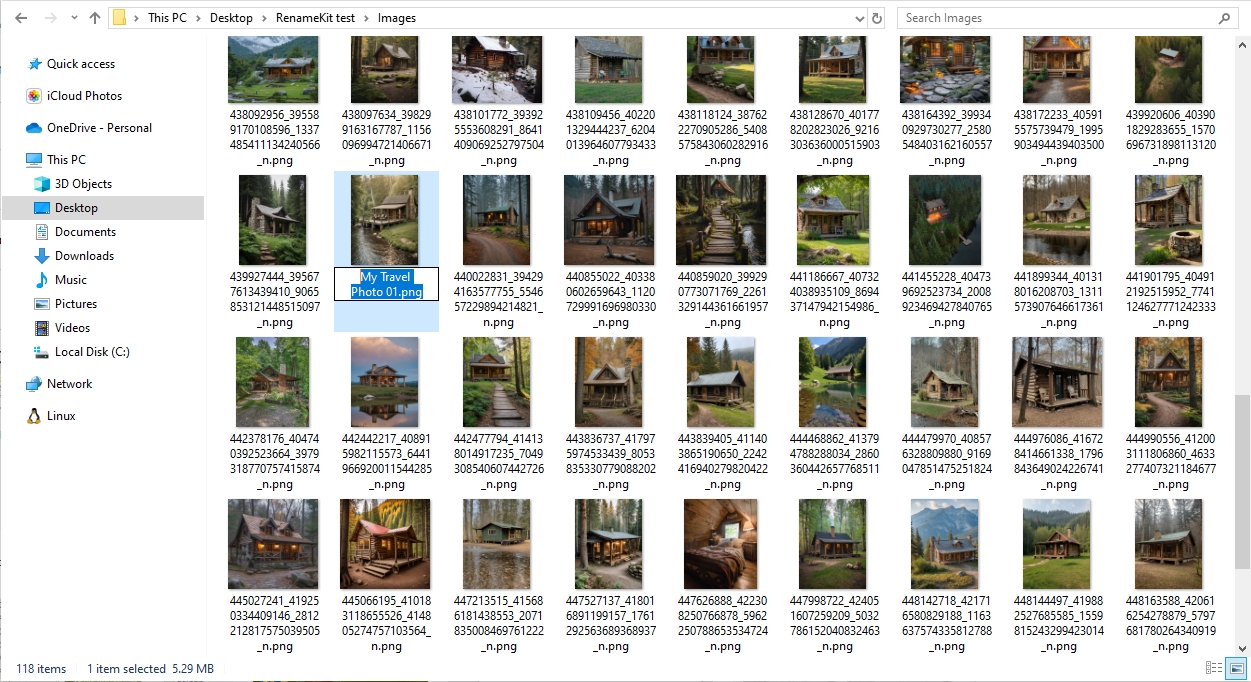
Если вам нужно переименовать много файлов или папок, вы можете попробовать RenameKit, выполнив следующие действия:
Шаг 1 : Загрузите и установите RenameKit программное обеспечение на вашем компьютере под управлением Windows или Mac.
Шаг 2 : Импортируйте файлы и папки в программное обеспечение. Вы можете сократить имена файлов, настроив параметры переименования: например, используйте Диапазон имен файлов возможность выбирать имена файлов заданной длины, Заменить текст возможность удаления или замены сегментов длинного текста, а также Добавить префикс/суффикс возможность добавления короткого префикса или суффикса для ясности.
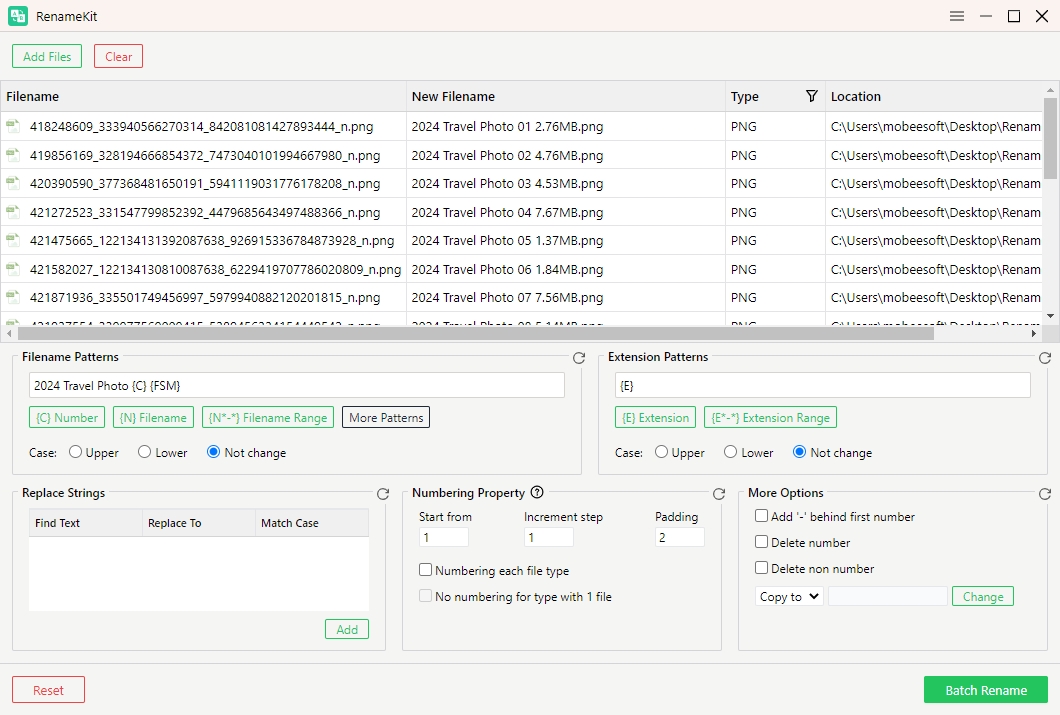
Шаг 3 : Предварительный просмотр и нажмите « Пакетное переименование », чтобы применить сокращенные имена файлов.
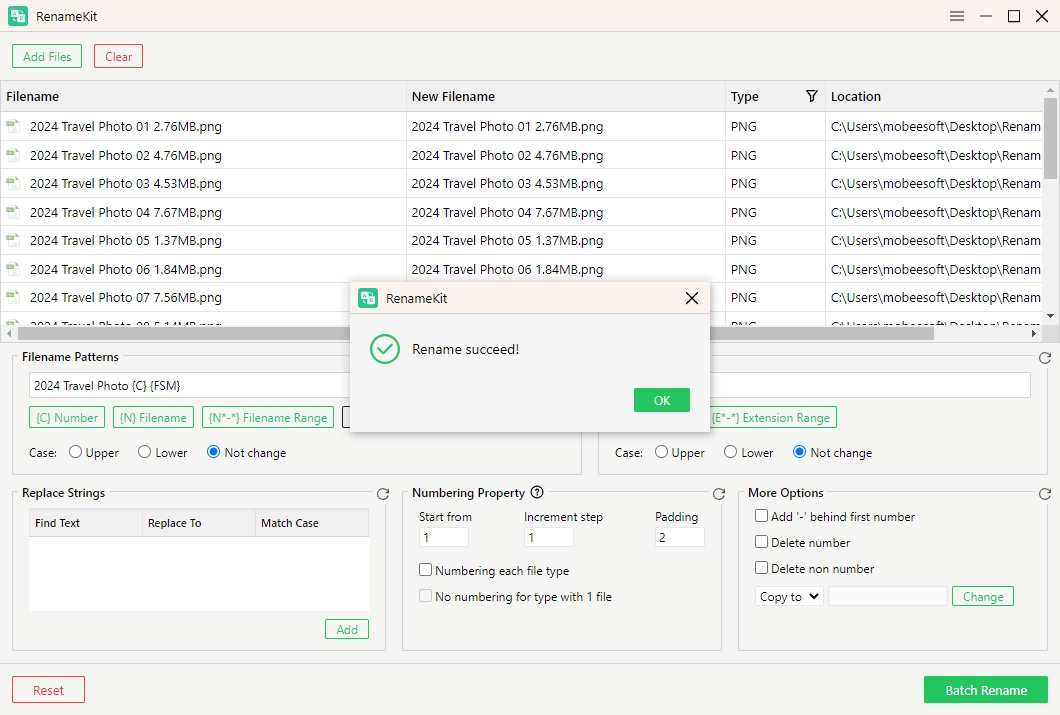
Заключение
Эффективное управление файлами имеет решающее значение, но ошибка «имя файла или расширение слишком длинное» может усложнить ситуацию, особенно с учетом ограничения пути в 260 символов в Windows. Чтобы решить эту проблему, вы можете включить поддержку длинных путей в Windows, сократить пути к файлам, использовать командную строку или PowerShell, подключить сетевые диски или использовать сторонние инструменты.
Для пользователей, которым нужен более рациональный подход, особенно при работе с многочисленными файлами, можно использовать специальный инструмент переименования, например RenameKit может существенно упростить этот процесс. RenameKit позволяет выполнять массовое переименование, позволяя эффективно сокращать имена файлов с помощью таких функций, как усечение, замена текста и добавление префикса/суффикса.
Реализуя эти стратегии, вы можете эффективно управлять и преодолевать ограничения, связанные с длинными именами файлов и путями, обеспечивая более организованное и эффективное управление файлами.