Как переименовать файлы, удалив часть имени файла?
Управление большим количеством файлов может быстро стать непосильной задачей, особенно когда имена файлов содержат ненужную или избыточную информацию. Независимо от того, организуете ли вы фотографии, видео, документы или музыкальные файлы, удаление ненужных частей из имен файлов может упростить вашу цифровую жизнь. В этой статье мы рассмотрим различные методы переименования файлов путем удаления части имени файла, предоставив вам практические приемы для оптимизации процесса управления файлами.
1. Почему вам может потребоваться удалить часть имени файла
Существует множество причин, по которым вам может потребоваться удалить часть имени файла:
- Уменьшение сложности : Длинные или загроможденные имена файлов могут содержать ненужную информацию, такую как даты, версии или случайные символы.
- Улучшение организации : Упрощенные имена файлов облегчают навигацию по каталогам, особенно при работе с большими объемами файлов.
- Стандартизация : Переименование файлов может помочь обеспечить согласованность, особенно когда несколько пользователей работают с одним и тем же набором файлов.
- Обмен файлами : Возможно, вам захочется очистить имена файлов, прежде чем делиться ими с другими, особенно если имена файлов содержат личную или конфиденциальную информацию.
Давайте рассмотрим несколько методов переименования файлов путем удаления частей имен файлов, от ручных методов до автоматизированных инструментов пакетного переименования.
2. Ручное удаление части имени файла в проводнике Windows
Самый простой способ удалить часть имени файла — вручную переименовать каждый файл в проводнике Windows. Этот метод идеально подходит для небольшого количества файлов.
- Перейдите в папку, содержащую файлы, которые вы хотите переименовать, открыв Проводник файлов .
- Выберите файл, щелкните по нему правой кнопкой мыши и выберите Переименовать .
- Выберите часть имени файла, которую вы хотите удалить, выделив ее, затем нажмите Удалить .
- Нажимать Входить чтобы сохранить новое имя файла.
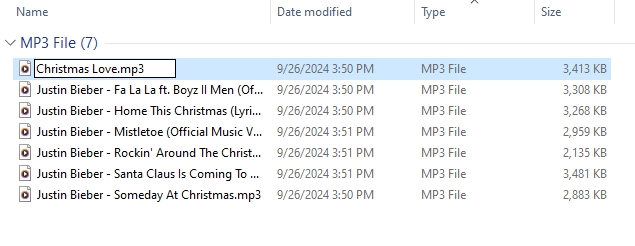
3. Пакетное удаление части имен файлов с помощью Windows PowerShell
Windows PowerShell — это утилита командной строки, которая позволяет опытным пользователям управлять папками и файлами. Вы можете использовать PowerShell для пакетного переименования файлов и удаления определенных частей имен файлов. Этот метод идеален, если вы умеете пользоваться интерфейсами командной строки.
- Начните с нажатия Окна и Х , затем выберите Windows PowerShell .
- Использовать команда cd чтобы перейти в папку, содержащую файлы, которые вы хотите переименовать. Например:

- Запустите следующий скрипт PowerShell, чтобы удалить часть имени файла:

Укажите нужную часть имени файла, которую необходимо удалить, и замените ею «oldpart», затем замените *.txt соответствующим расширением файла.
4. Удалите часть имен файлов с помощью утилиты массового переименования
Для пользователей, которым нужен более наглядный и удобный способ массового переименования файлов, Утилита массового переименования является отличным вариантом. Это мощное программное обеспечение позволяет вам удалять части имен файлов, добавлять или заменять текст и многое другое без необходимости писать код.
- Посетите официальный сайт, чтобы загрузить и установить Bulk Переименовать Утилиту .
- Чтобы переименовать файлы, откройте программу BRU и перейдите в папку, где они находятся.
- Выберите файлы, которые вы хотите переименовать.
- В Слова поле Удалять введите слова или часть имени файла, которые вы хотите удалить.
- Чтобы внести изменения, нажмите «Переименовать» после предварительного просмотра новых имен файлов.
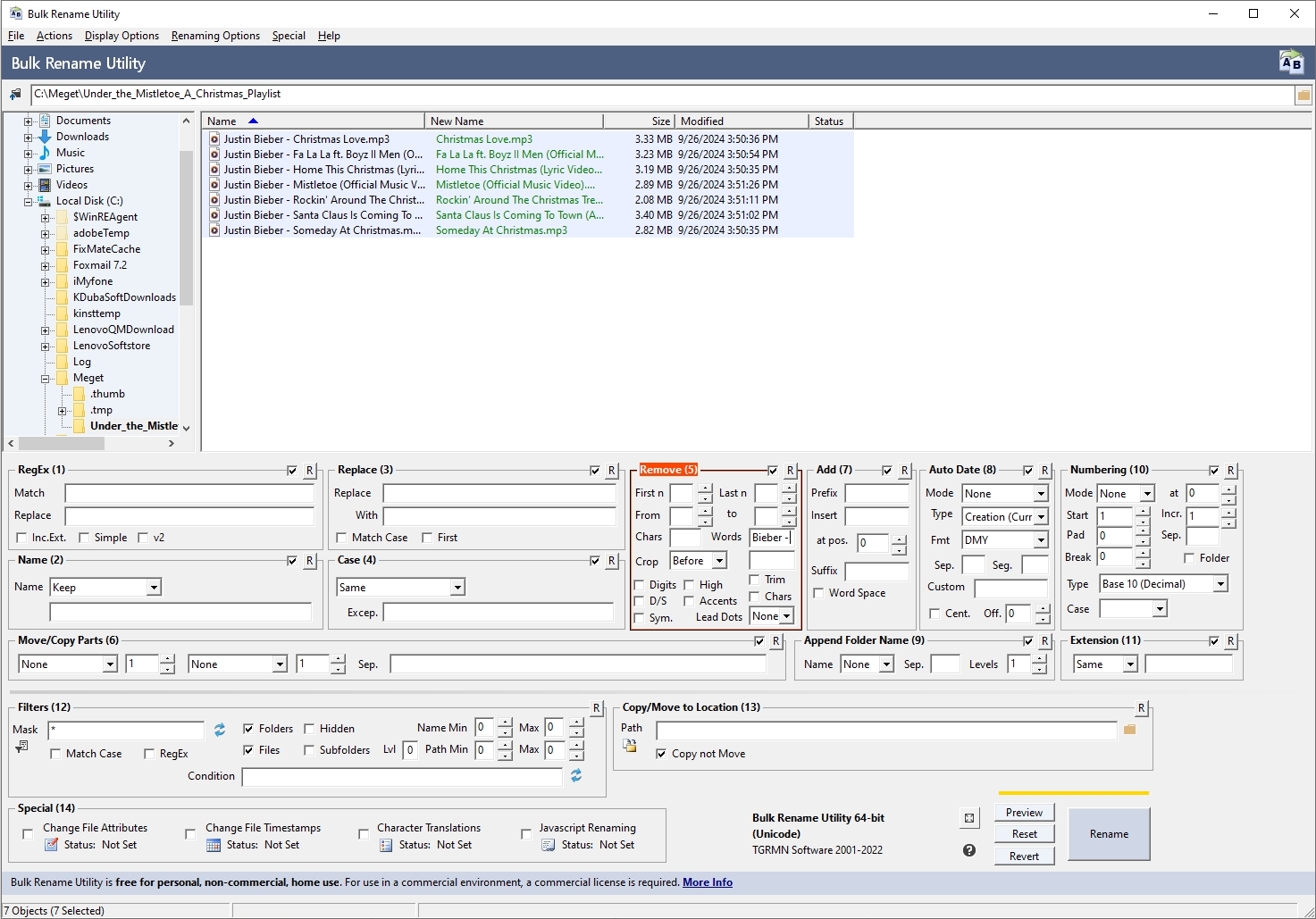
5. Расширенное удаление части имени файла с помощью RenameKit
RenameKit — это инновационный инструмент переименования, который упрощает процесс, предлагая мощные возможности для быстрого удаления разделов имен файлов. RenameKit выделяется среди других инструментов переименования благодаря своему интуитивно понятному интерфейсу, возможностям предварительного просмотра в реальном времени и богатому набору функций. Он позволяет переименовывать файлы на основе определенных критериев, таких как символы, шаблоны или текст в имени файла. Независимо от того, имеете ли вы дело с сотнями файлов или всего с несколькими, RenameKit может ускорить процесс, что делает его идеальным инструментом для расширенных задач управления файлами.
RenameKit можно использовать для удаления части имен файлов следующим образом:
Шаг 1 : Если вы еще этого не сделали, загрузите и установите программное обеспечение RenameKit на свое устройство Windows или Mac.
Шаг 2 : В интерфейсе RenameKit импортируйте файлы или папки, содержащие имена файлов, которые вы хотите изменить.
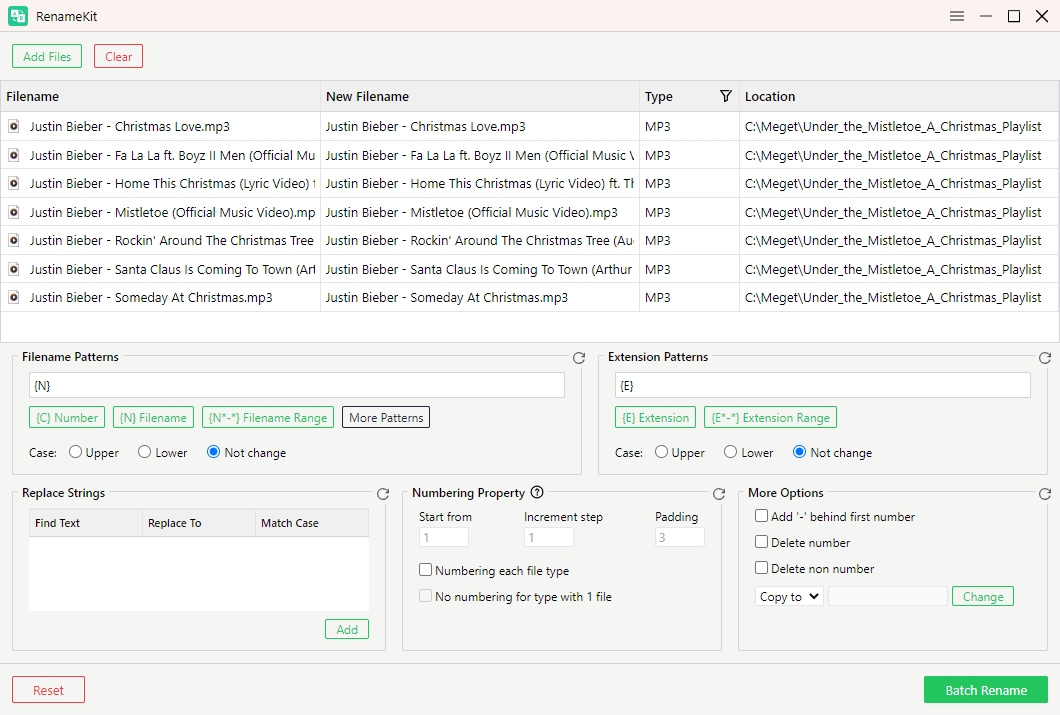
Шаг 3 : Перейти к Заменить строки раздел в интерфейсе RenameKit. Эта опция позволяет вам указать точную часть имени файла, которую вы хотите удалить.
Например, если вы хотите удалить все упоминания «Джастин Бибер –» из имен файлов, просто введите «Джастин Бибер –» в поле Найти текст поле и не вводите никаких символов в Заменить на поле.
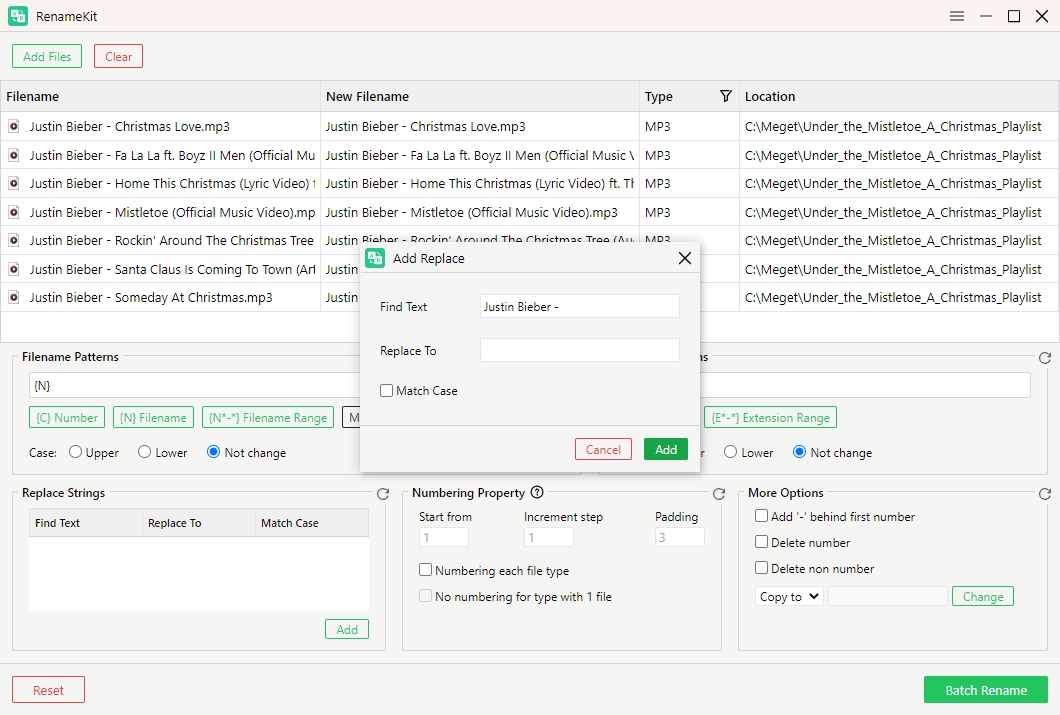
Шаг 4 : Как только вы будете удовлетворены предварительным просмотром, нажмите Пакетное переименование для переименования файлов. RenameKit обработает файлы оптом, эффективно удаляя указанные части из имен файлов.
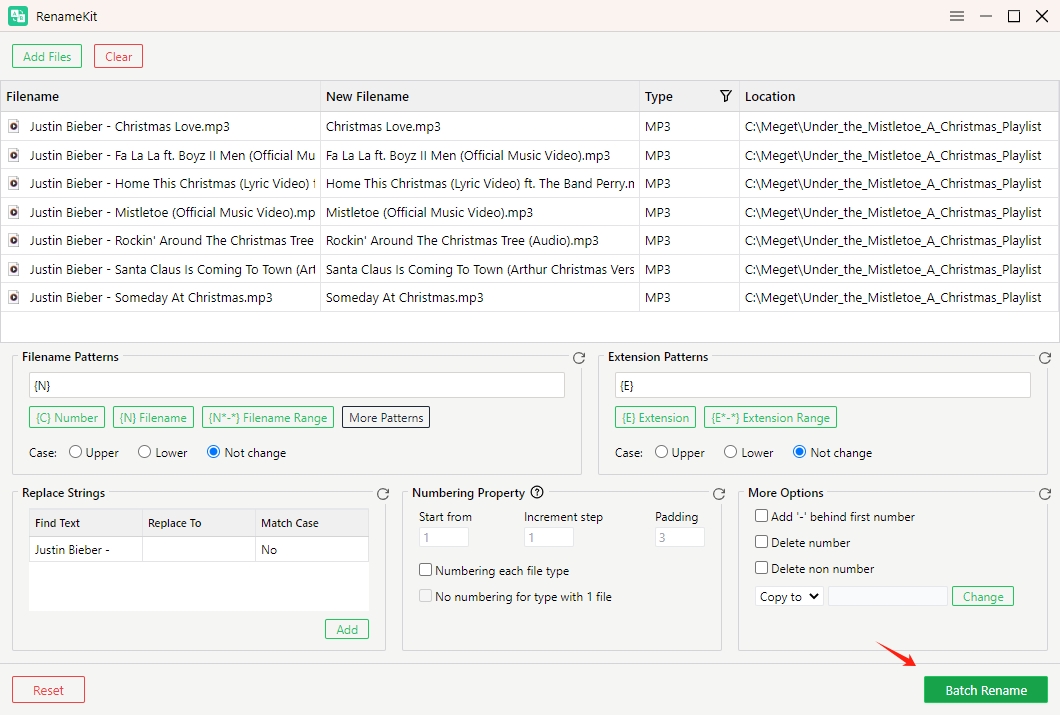
Заключение
Переименование файлов путем удаления частей имен файлов — практичная и часто необходимая задача для лучшей организации файлов и эффективности. В зависимости от ваших потребностей и уровня комфорта с различными инструментами вы можете выбрать ручной подход, использовать встроенные утилиты ОС, такие как Windows PowerShell или Finder, или положиться на специализированное программное обеспечение для пакетного переименования, такое как Bulk Rename Utility или RenameKit.
Для пользователей, которым приходится часто и масштабно заниматься переименованием, RenameKit выделяется как интуитивно понятный, но мощный вариант, предоставляющий обширную настройку и простоту использования. Независимо от того, имеете ли вы дело с личными фотографиями, рабочими файлами или библиотеками мультимедиа, эти методы помогут вам взять под контроль имена файлов и поддерживать их организованность без усилий.