Как изменить расширение файла в Windows 10/11?
Расширения файлов — это последние символы, добавляемые к именам файлов, которые служат для идентификации типа файла и указывают, какие приложения могут получать к нему доступ и работать с ним. Например,
.txt
файлы обычно открываются текстовыми редакторами, а
.jpg
файлы открываются программами просмотра изображений. Существуют различные причины, по которым вам может потребоваться изменить расширение файлов:
- Совместимость : Некоторым программам требуются определенные расширения файлов для правильного распознавания и открытия файлов.
- Организация : изменение расширений может помочь более эффективно классифицировать и систематизировать файлы.
- Конверсия : хотя это и не является настоящим преобразованием, изменение расширения может позволить распознать файл другим приложением, поддерживающим этот формат.
В этой статье будут рассмотрены различные способы изменения расширения файлов в Windows 10 и 11.
1. Как изменить расширение файла в Windows 10/11
Способ 1: щелкните правой кнопкой мыши, чтобы переименовать
Один из самых простых способов изменить расширение файла — переименовать файл непосредственно через проводник.
По умолчанию Windows скрывает расширения файлов. Чтобы изменить расширение файла, необходимо включить отображение расширений файлов.
Шаг 1 : Открыть Проводник файлов > Нажмите на Вид вкладка > Установите флажок Расширения имен файлов (Это сделает расширения файлов видимыми рядом с именами файлов).
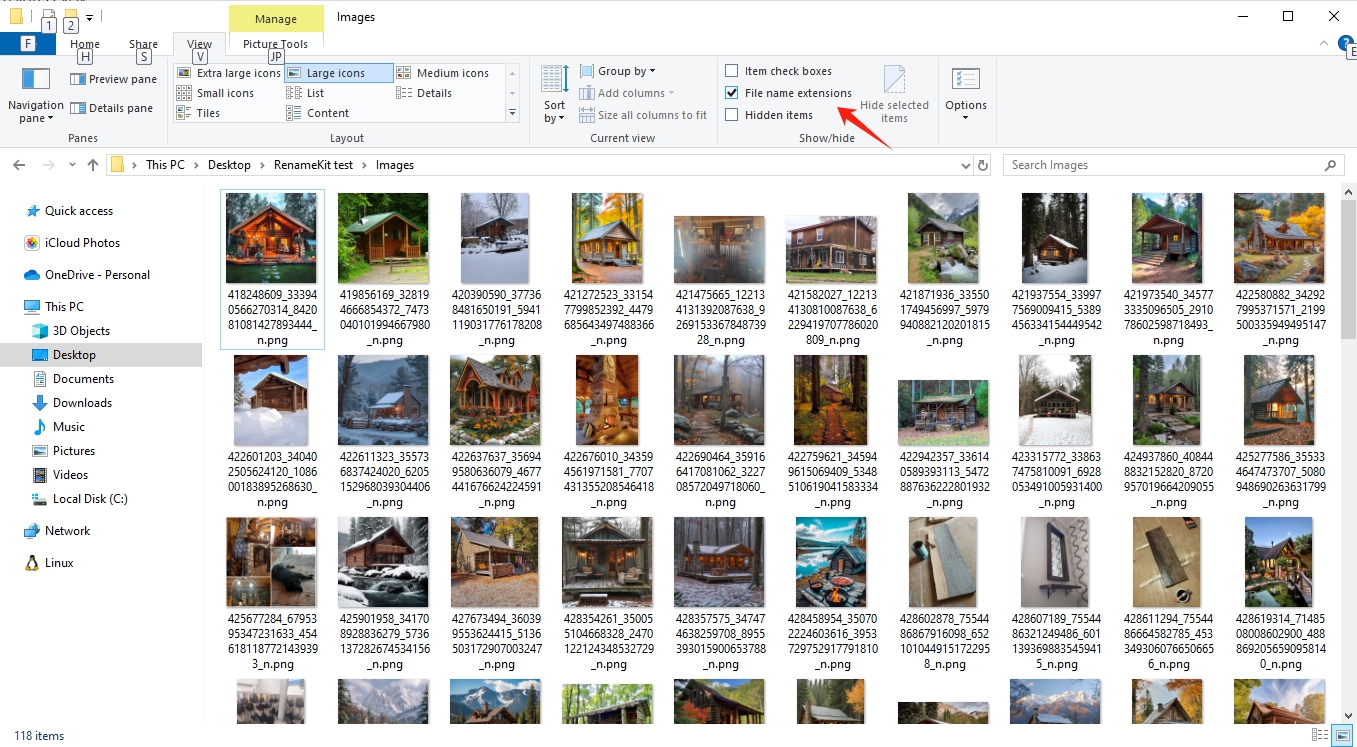
Шаг 2: Найдите файл, расширение которого вы хотите изменить> Щелкните файл правой кнопкой мыши и выберите Переименовать > Измените расширение, изменив символы после точки > Нажмите Входить и подтвердите изменение, если будет предложено.
Пример: изменить .png файл в .jpg формат (Будьте осторожны при изменении расширений файлов, так как неправильные расширения могут сделать файлы нечитаемыми связанными с ними приложениями).
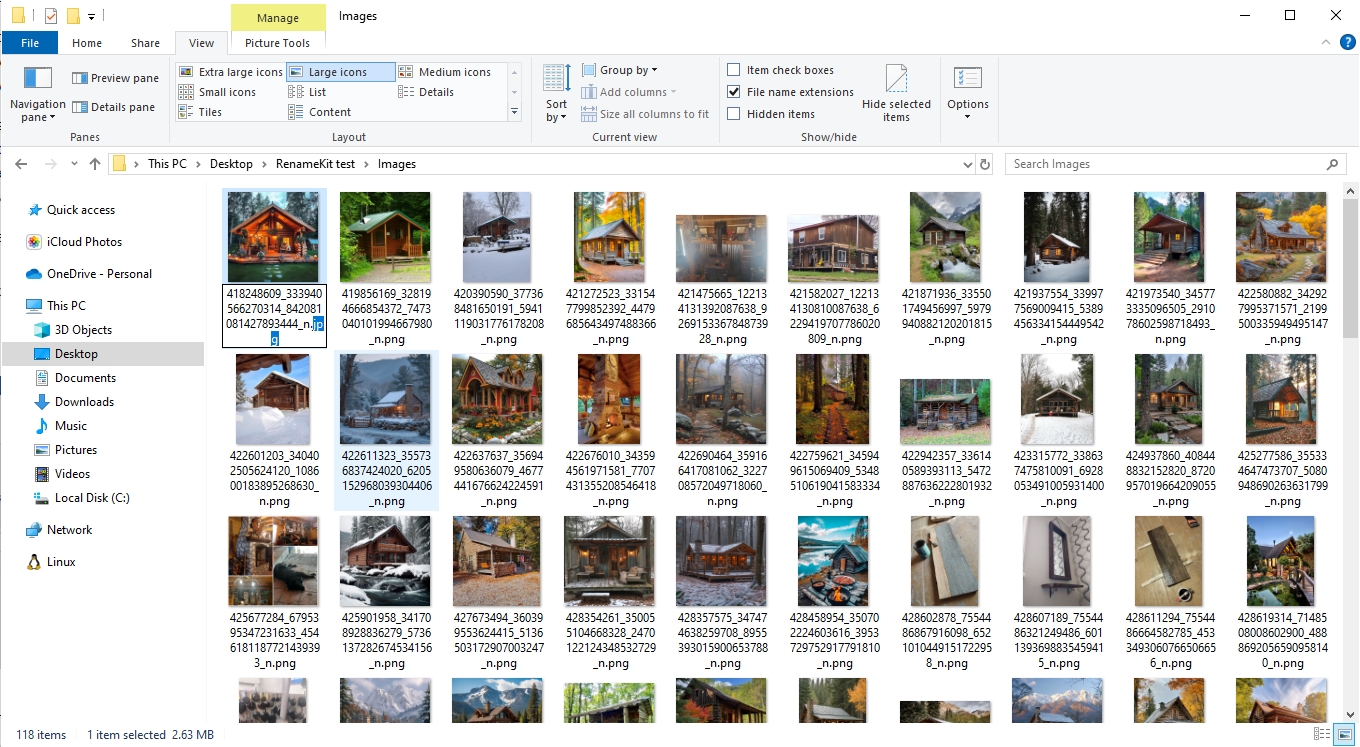
Способ 2: открыть файл и сохранить как
Еще один простой способ изменить расширение файла — открыть файл в приложении и сохранить его как другой тип.
- Откройте файл в приложении, поддерживающем текущий тип файла.
- Нажмите на Файл в строке меню.
- Выбирать Сохранить как или Экспорт .
- В диалоговом окне выберите нужный формат файла из раскрывающегося меню.
- При необходимости введите новое имя файла, затем выберите Сохранять .
Пример: Откройте .xlsx файл в WPS, затем выберите Файл > Сохранить как > > Выбрать .csv format как новый тип файла.
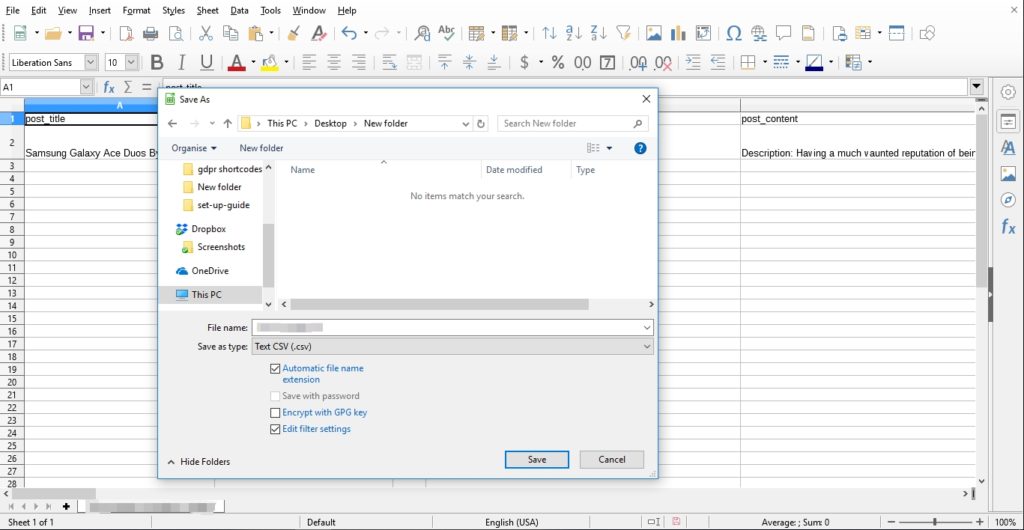
2. Как пакетно изменить расширения файлов в Windows 10/11
Для тех, кому необходимо изменить расширения нескольких файлов одновременно, использование специального инструмента, такого как RenameKit, может значительно упростить процесс.
RenameKit — это универсальный инструмент для переименования файлов, разработанный для Windows 10 и 11. Он предлагает ряд функций для решения как простых, так и сложных задач переименования, включая пакетное изменение расширений файлов. RenameKit подходит для пользователей, которым необходимо эффективно и результативно переименовать несколько файлов.
Вот список основных возможностей RenameKit:
- Переименовывайте множество файлов и папок одновременно, чтобы сэкономить время и усилия.
- Измените расширения нескольких файлов одним щелчком мыши.
- Применяйте несколько правил переименования за одну операцию, например добавление чисел, добавление префикса и суффикса, поиск и замену текста.
- Извлекайте и используйте информацию о файле, такую как общая информация, размеры изображения, свойства звука и свойства видео, для переименования.
- Фильтруйте файлы и папки по типу файлов.
- Беспрепятственно работает с MasOS и Windows, включая 10 и 11.
Далее давайте углубимся в шаги по массовому изменению расширений файлов с помощью RenameKit:
Шаг 1 : загрузите установщик RenameKit и следуйте инструкциям на экране, чтобы установить программное обеспечение на свой компьютер.
Шаг 2 : Запустите RenameKit и добавьте файлы или папки, которые вы хотите переименовать, в интерфейс программного обеспечения.
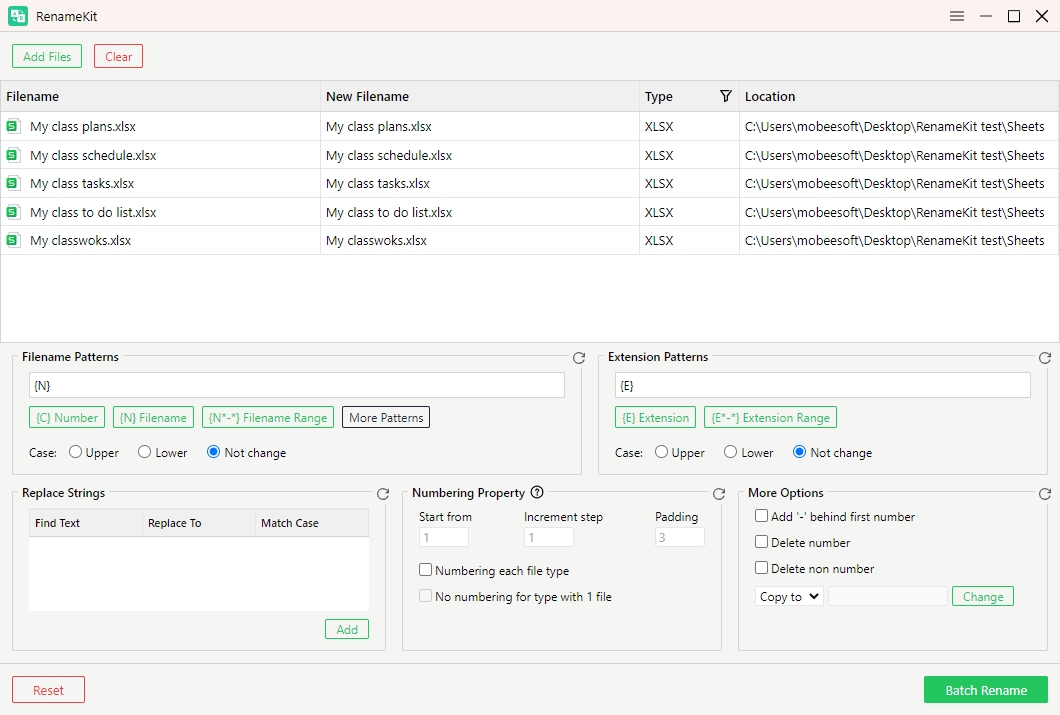
Шаг 3 : Найдите « Шаблоны расширения » введите новое расширение, которое вы хотите применить к выбранным файлам, и при необходимости выберите изменение регистра расширения.
Пример: изменить все .xlsx файлы в .csv файлы.
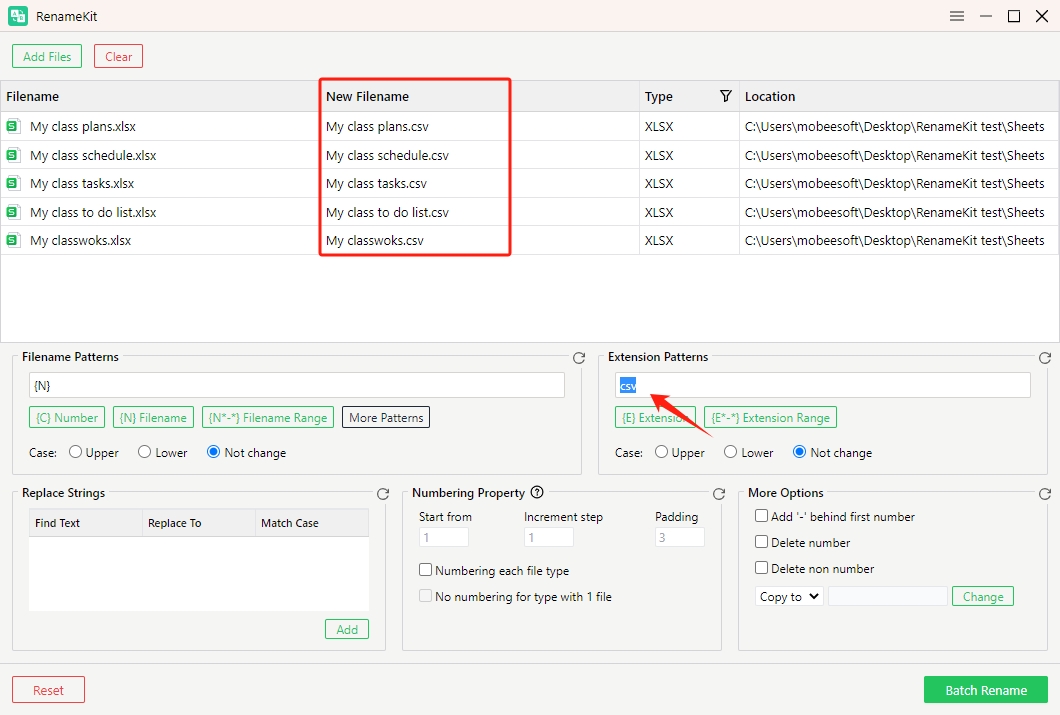
Шаг 4 : просмотрите изменения расширения файла, чтобы убедиться, что все правильно, и нажмите « Пакетное переименование », чтобы применить изменения.
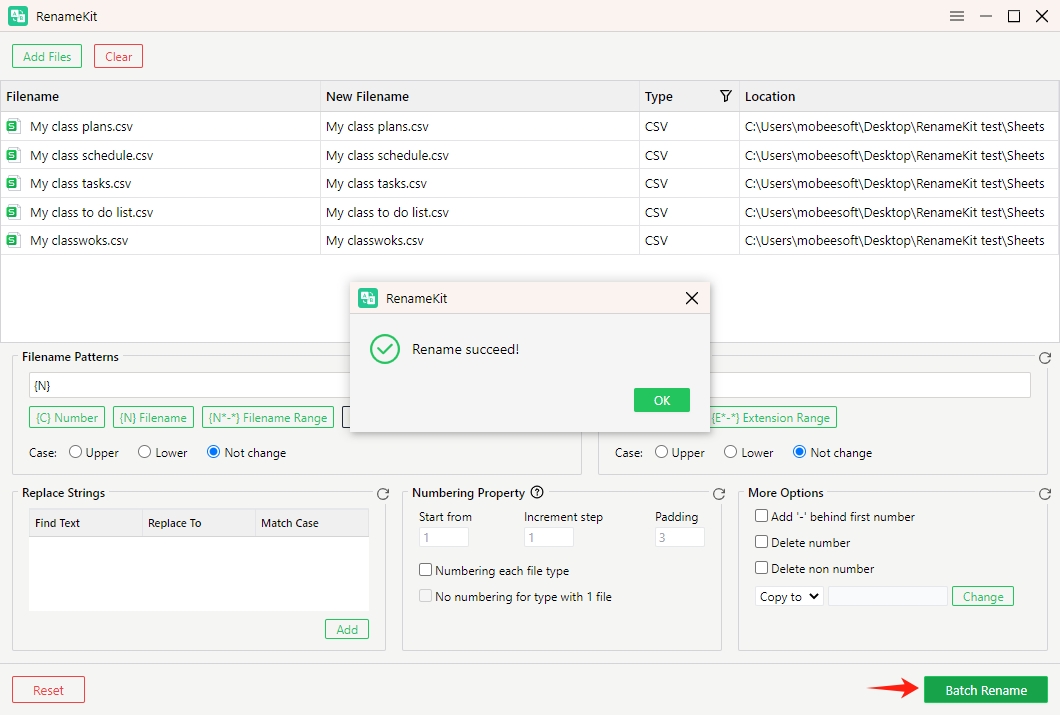
Заключение
Изменение расширений файлов в Windows 10 и 11 — важный навык для управления и организации файлов. Хотя простые методы, такие как переименование правой кнопкой мыши и использование функции «Сохранить как», эффективны для отдельных файлов, пакетное изменение расширений можно более эффективно обрабатывать с помощью специализированных инструментов.
RenameKit является отличным выбором для задач пакетного переименования. Надежный набор функций, включая пакетную обработку, гибкие возможности переименования и удобный интерфейс, делает RenameKit мощным инструментом как для обычных пользователей, так и для профессионалов. Возможность предварительного просмотра изменений, использования пользовательских шаблонов и эффективной обработки больших объемов файлов повышает производительность и обеспечивает точное управление файлами.
Всем, кто сталкивается с обширными задачами по переименованию файлов или ищет надежный инструмент для организации файлов, настоятельно рекомендуется использовать RenameKit. Он обеспечивает функциональность и простоту использования, необходимые для эффективного управления расширениями файлов и оптимизации рабочего процесса. Рекомендуем скачать RenameKit и попробовать.