Как устранить неполадки с черным экраном DaVinci Record Live?
DaVinci Resolve — это многофункциональное программное обеспечение для редактирования видео, которому доверяют как профессионалы, так и любители благодаря его передовым возможностям и интуитивно понятному интерфейсу. Одной из его многочисленных функций является возможность записи живого звука и видео непосредственно в программном обеспечении. Однако некоторые пользователи столкнулись с проблемой, когда попытка записи живого звука приводит к появлению черного экрана. Эта проблема может быть неприятной, особенно когда вам нужно захватить высококачественные кадры для вашего проекта. В этой статье мы рассмотрим, как записывать видео/аудио в DaVinci Resolve и устраним неполадки с черным экраном при записи живого звука.
1. Пошаговое руководство по записи видео и звука в DaVinci Resolve
Запись видео и аудио в DaVinci Resolve требует правильной настройки для обеспечения бесшовного захвата. Выполните следующие шаги для правильной записи видео и аудио:
Как записать видео в DaVinci Resolve:
- Запустите DaVinci Resolve и начните новый проект.
- Перейдите на страницу «Вырезать» или «Редактировать» в зависимости от вашего рабочего процесса.
- Убедитесь, что устройство видеовхода (веб-камера, внешняя камера или карта захвата) подключено правильно.
- Проверьте настройки видео: перейдите в «Настройки» > «Система» > «Видео и аудиовходы/выходы»; выберите источник входного видеосигнала из доступных вариантов.
- Если вы еще этого не сделали, создайте новую временную шкалу для хранения записанного видео.
- Нажмите кнопку «Захват» или используйте сочетание клавиш (по умолчанию: Ctrl + R), чтобы начать запись живого видео.
- Закончив, нажмите «Стоп», чтобы сохранить запись, которая будет добавлена на временную шкалу.
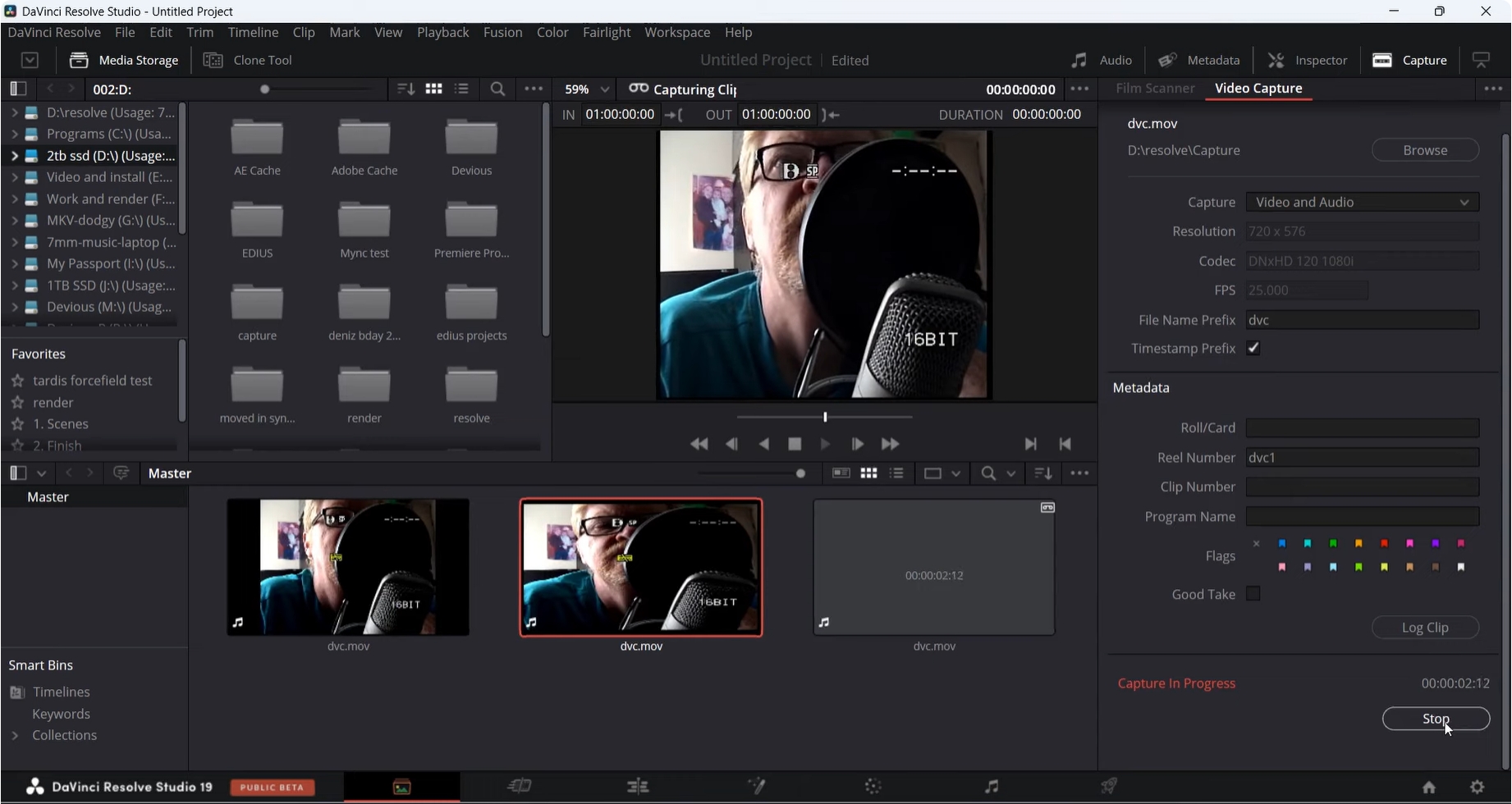
Как записать звук в DaVinci Resolve:
- Нажмите на вкладку «Fairlight» в нижней части интерфейса, чтобы получить доступ к рабочей области редактирования звука.
- Если звуковой дорожки нет, щелкните правой кнопкой мыши по шкале времени, выберите «Добавить дорожку» и выберите «Моно» или «Стерео» в зависимости от ваших предпочтений.
- Нажмите на панель «Микшер» и найдите дорожку, на которую вы хотите записать звук. Нажмите кнопку ввода и выберите микрофон или источник звука.
- Нажмите кнопку «R» (включение записи) на выбранной дорожке, чтобы включить ее для записи.
- Нажмите кнопку «Запись» в элементах управления воспроизведением или используйте сочетание клавиш (по умолчанию: Shift + R), чтобы начать запись звука.
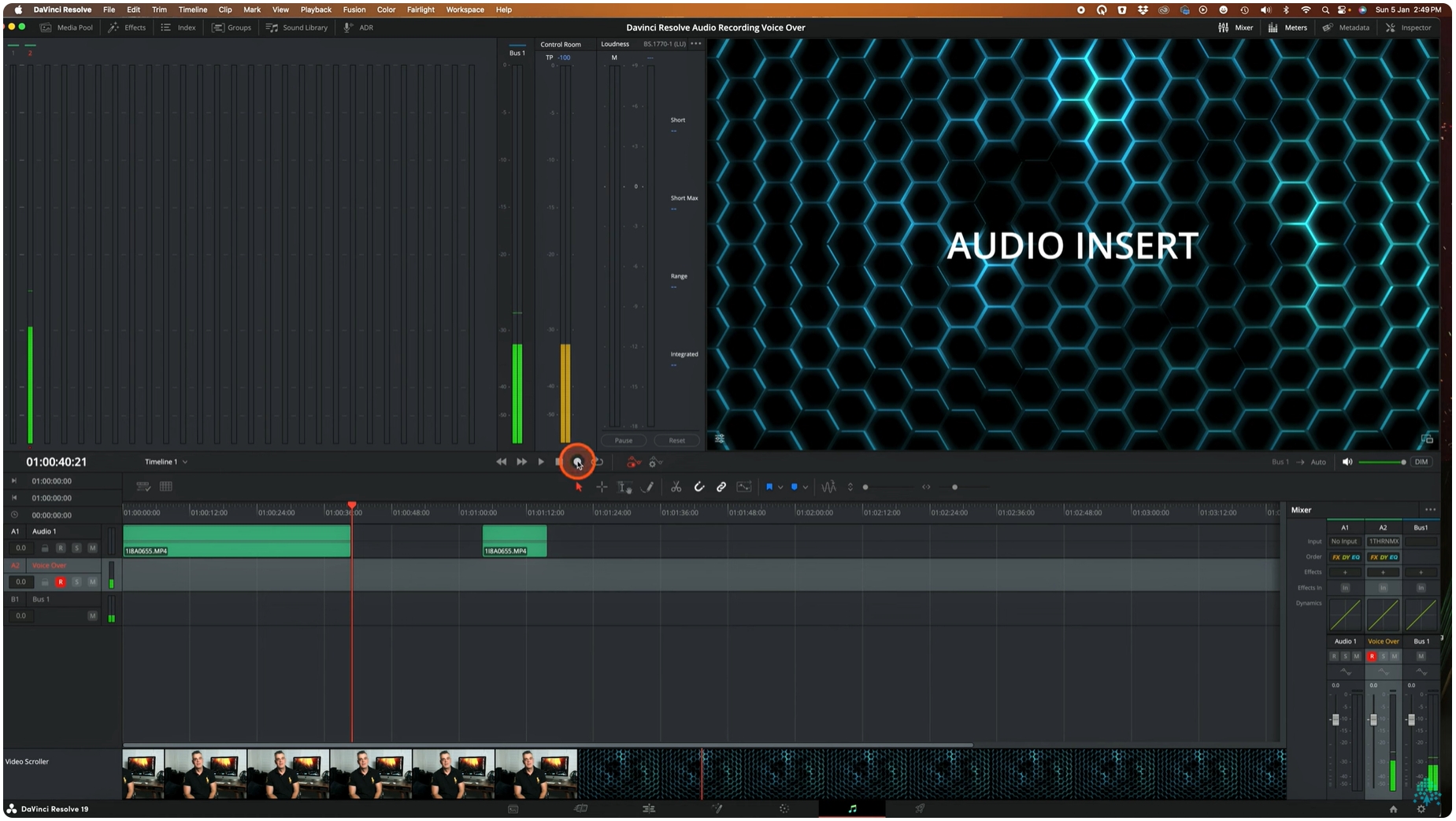
Выполнение этих шагов должно позволить вам захватывать четкое видео и аудио непосредственно в DaVinci Resolve. Однако, если вы пытаетесь записать в прямом эфире и сталкиваетесь с черным экраном, вам нужно будет устранить неполадку.
2. Как устранить неполадки с черным экраном DaVinci Record Live?
Если вы столкнулись с черным экраном во время записи в реальном времени в DaVinci Resolve, вот несколько возможных решений:
2.1 Проверьте настройки видеовхода
Убедитесь, что источник видеовхода настроен правильно:
Перейти к Настройки > Система > Видео и аудио ввод/вывод > Убедитесь, что выбрано правильное устройство ввода. > При использовании внешней камеры убедитесь, что она правильно подключена и распознана DaVinci Resolve.
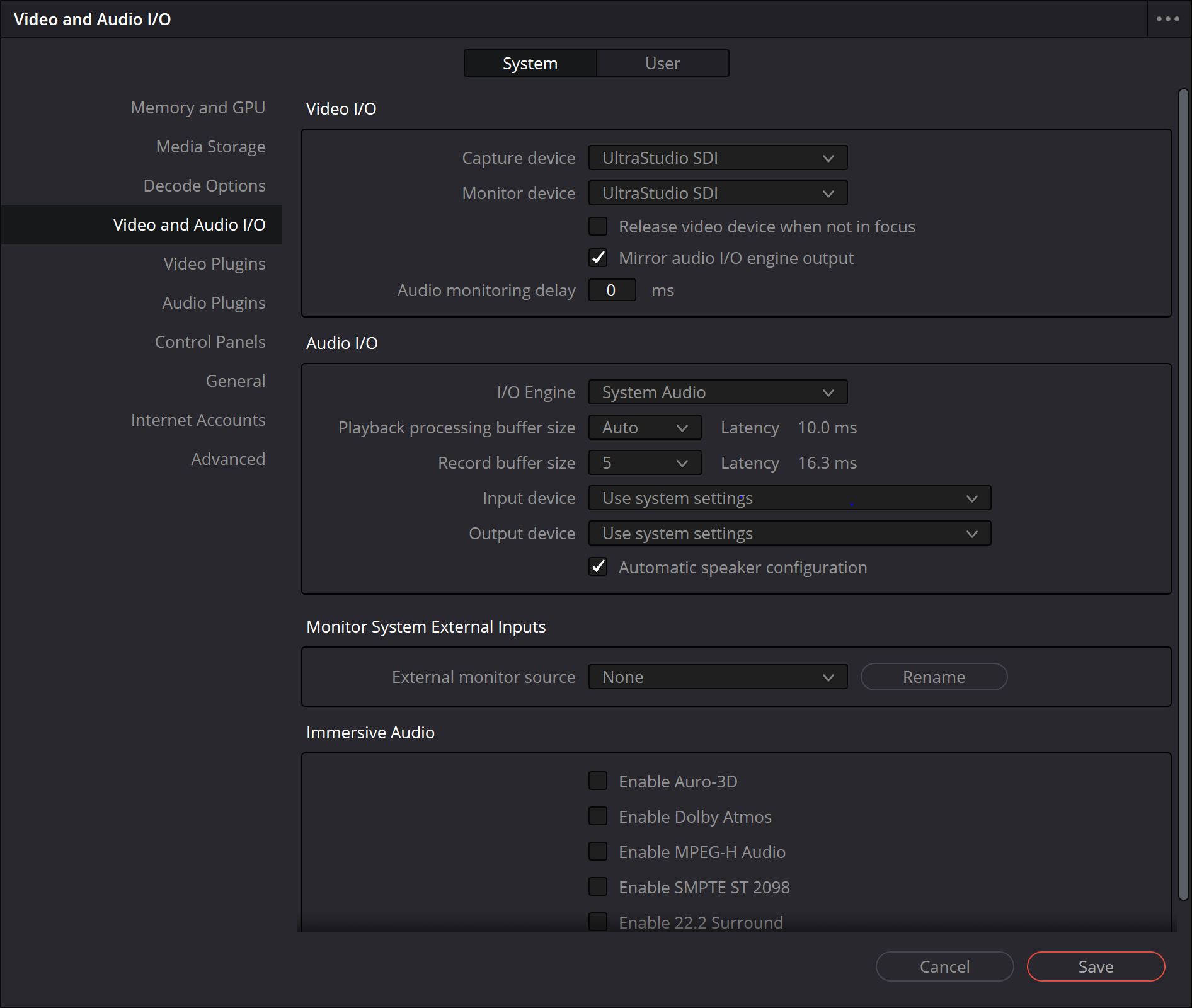
2.2 Обновите графические драйверы
Устаревшие графические драйверы могут стать причиной проблем с черным экраном.
- Обновите драйверы графического процессора с официального сайта NVIDIA или AMD.
- Перезапустите DaVinci Resolve после обновления.
2.3 Отключить обработку GPU для ввода
Иногда ускорение графического процессора может мешать записи в реальном времени: Перейти к Настройки > Система > Память и графический процессор > Снимите флажок «Режим обработки графического процессора» и перезапустите DaVinci Resolve.
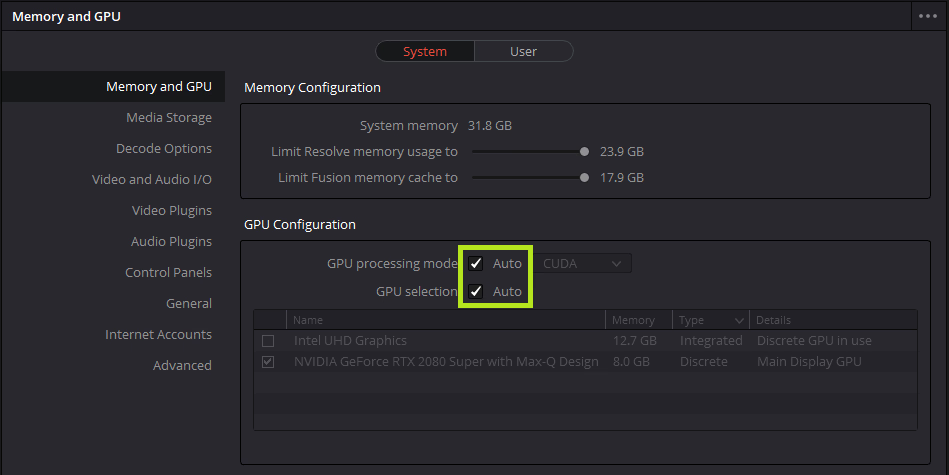
2.4 Проверьте разрешения камеры
В Windows:
Перейти к Настройки > Конфиденциальность и безопасность > Камера > Убедитесь, что у DaVinci Resolve есть разрешение на доступ к камере.
На macOS:
В Системные настройки , перейти к Безопасность и конфиденциальность > Камера и предоставьте DaVinci Resolve доступ к вашей камере.
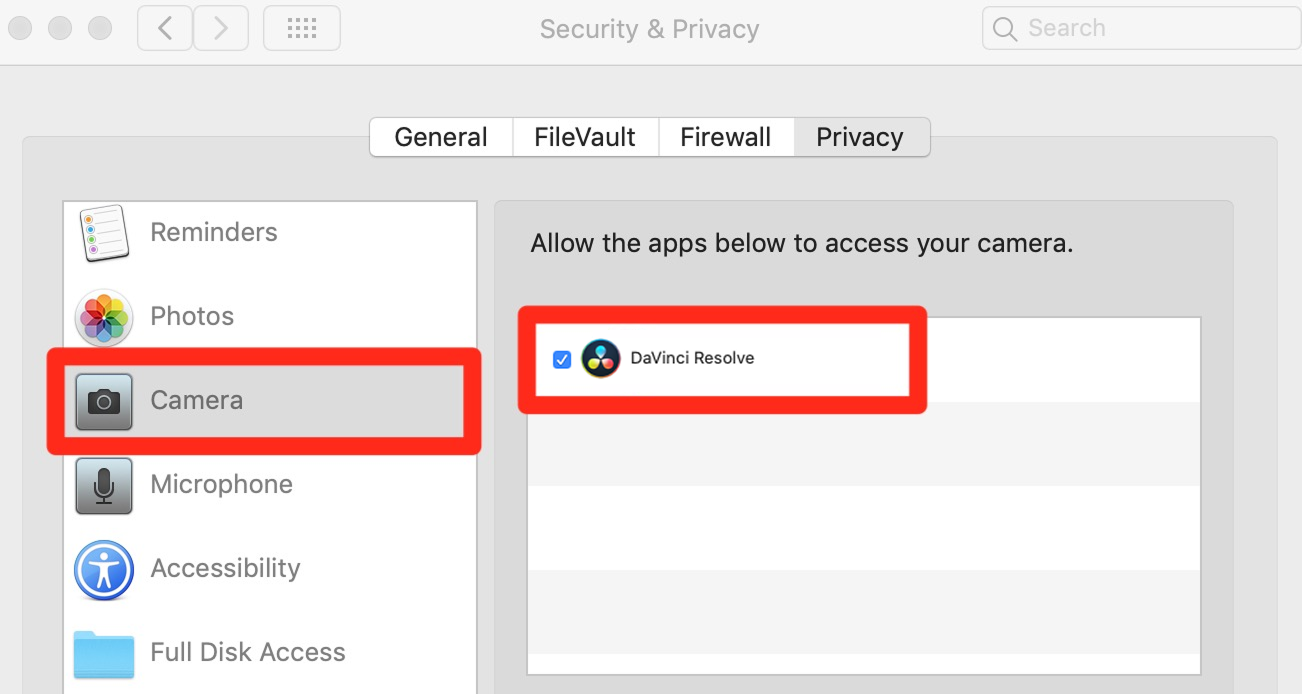
2,5 Настройте параметры проекта
- Открыть Настройки проекта и перейдите к Расширенные настройки и установите разрешение временной шкалы и частоту кадров в соответствии с вашим записывающим устройством.
- Проверьте, решает ли включение функции «Принудительное изменение размера до максимального качества» проблему с черным экраном.
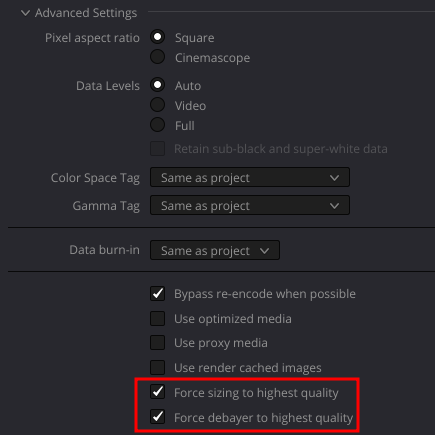
2.6 Используйте внешнюю карту захвата
Если вы используете веб-камеру или внешний источник видео, внешняя карта захвата, например Elgato Cam Link, может помочь DaVinci Resolve правильно распознавать ваш видеовход.
2.7 Переустановить DaVinci Resolve
Если ни одно из вышеперечисленных решений не помогло, удалите и переустановите DaVinci Resolve, чтобы обеспечить чистую установку без поврежденных файлов.
Если вы все еще боретесь с проблемой черного экрана, вам может понадобиться альтернативное решение. Вот где Recordit входит.
3. Лучший простой в использовании экранный рекордер для записи в реальном времени без черного экрана – Recordit
Если вам нужен надежный способ записи живого видео без проблем с черным экраном, Recordit — идеальное решение. Это простой, но мощный инструмент для записи экрана, который позволяет вам снимать высококачественное видео с минимальной настройкой.
Почему выбирают Recordit :
- Убедитесь, что ваши записи не содержат проблем с черным экраном.
- Простой пользовательский интерфейс делает процесс записи простым даже для новичков.
- Легко захватывайте экран, веб-камеру и все источники звука (систему и микрофон).
- Поддержка записи экрана в формате HD (1080p), 2K или 4K для кристально чистого видео.
Как записывать вживую, используя Recordit без захвата черного экрана:
- Загрузить Recordit 's ценная версия для вашей ОС, установите и запустите программное обеспечение.
- Выберите режим записи и отключите аппаратное ускорение в браузере или на устройстве.
- Нажмите кнопку записи, чтобы запечатлеть происходящее на экране в режиме реального времени.
- После этого нажмите кнопку «Стоп» в том же месте и найдите записанное видео на вкладке «Файлы».
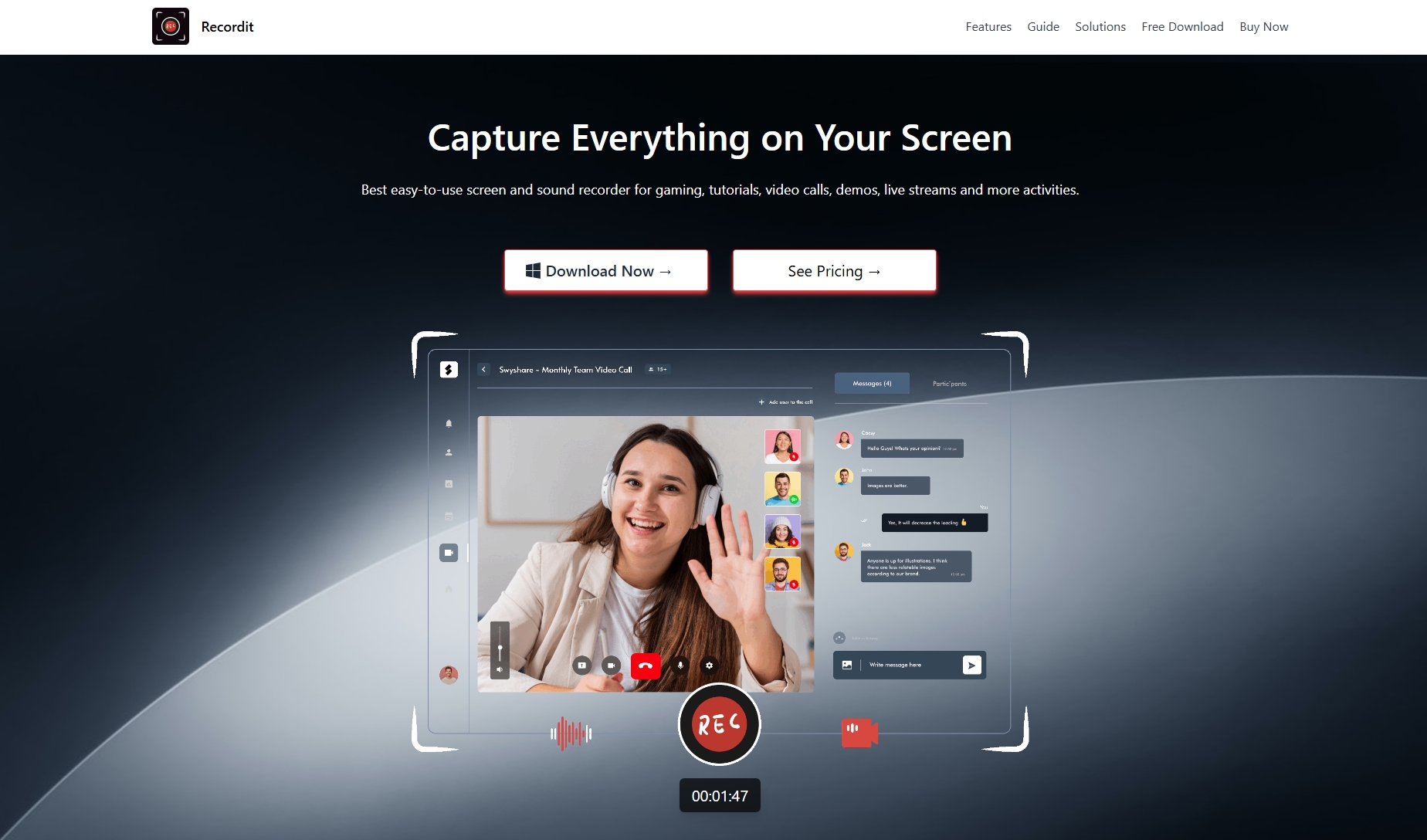
4. Вывод
Запись живого видео в DaVinci Resolve иногда может быть сложной, особенно при возникновении проблем с черным экраном. Выполнив шаги по устранению неполадок, описанные в этой статье, вы можете попытаться решить проблему. Однако, если вы ищете быструю и эффективную альтернативу, Recordit — это фантастический вариант для бесперебойной записи экрана без каких-либо осложнений.
Если вам нужен надежный, простой в использовании и беспроблемный инструмент для записи экрана, мы настоятельно рекомендуем вам Recordit попытка. Записываете ли вы обучающие видео, геймплей или прямые трансляции, Recordit обеспечивает высококачественные результаты без разочарований от ошибок черного экрана. Попробуйте Recordit сегодня и наслаждайтесь плавной и бесперебойной записью экрана!
