Как объединить два изображения в одно разными способами?
Объединение двух изображений в одно — полезный навык для создания различных типов контента, включая коллажи, мемы, сравнительные таблицы и многое другое. Различные инструменты и методы подходят для разных уровней знаний: от онлайн-инструментов, удобных для начинающих, до продвинутого настольного программного обеспечения и решений для программирования. В этой статье вы познакомитесь с несколькими способами объединения двух изображений в одно, чтобы вы могли найти лучший подход для своих нужд.
1. Объедините изображения с помощью онлайн-инструментов
Объединение изображений с помощью онлайн-инструментов — это удобный способ создавать коллажи, объединять снимки экрана или объединять несколько изображений в один файл без необходимости установки программного обеспечения.
Здесь мы рассмотрим некоторые из наиболее эффективных онлайн-инструментов для объединения изображений:
1.1 Инструменты Pine
PineTools предоставляет простой и эффективный метод объединения двух изображений, доступ к которым можно получить онлайн. Он предоставляет различные варианты настройки, чтобы окончательное изображение соответствовало вашим требованиям.
Шаги по объединению изображений с помощью PineTools:
- Перейдите на официальный сайт PineTools и используйте « Выберите файл » для загрузки изображений, которые вы хотите объединить.
- Объедините изображения с помощью PineTools, выбрав « Объединить " вариант.
- Выберите параметры объединения изображений, такие как направление, позиционирование и дополнительные настройки.
- После объединения изображений PineTools предоставит ссылку для скачивания. Нажмите ссылку, чтобы сохранить объединенное изображение на свое устройство.
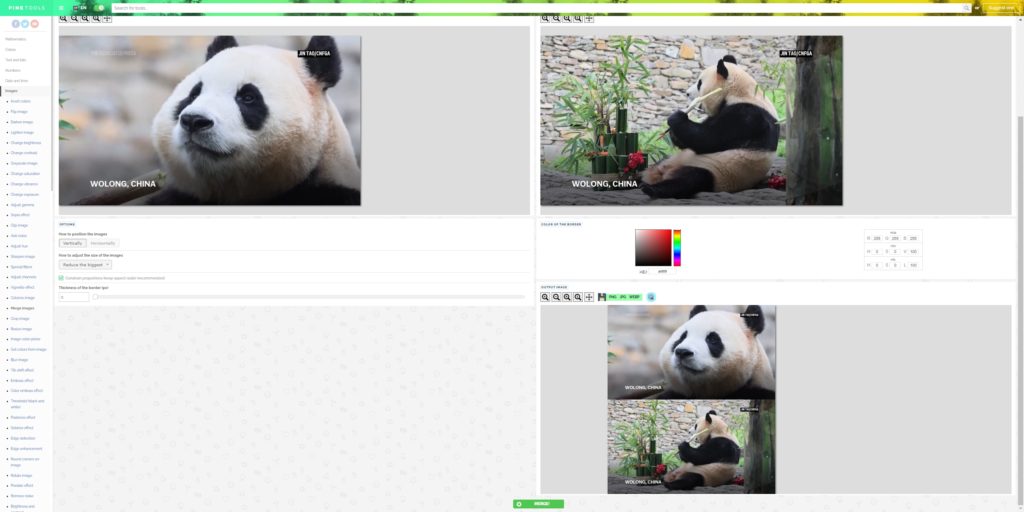
1.2 IMOnline
IMGonline — еще один универсальный онлайн-инструмент, который предоставляет множество возможностей для объединения изображений с детальной настройкой.
Действия по объединению изображений с помощью IMGonline:
- Перейти к ИМГонлайн официальный сайт и загрузите изображения, которые хотите объединить.
- Выберите метод объединения (рядом, сверху вниз и т. д.) и настройте параметры качества и формата.
- Вы можете объединить изображения, нажав кнопку « ХОРОШО », после чего вы сможете загрузить готовое изображение на свой компьютер.
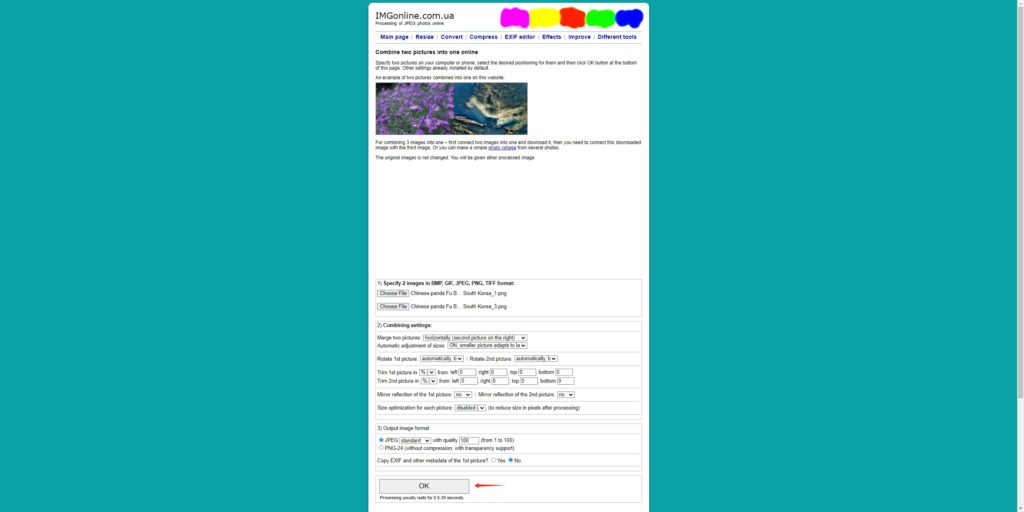
2. Объедините изображения с помощью Adobe Photoshop
Adobe Photoshop — универсальное и мощное программное обеспечение, позволяющее профессионально и комплексно редактировать изображения. Объединение двух изображений в одно можно легко выполнить с помощью расширенных функций Photoshop.
Пошаговое руководство по объединению двух изображений в Adobe Photoshop:
- Запустите Adobe Photoshop на своем компьютере и перейдите в « Файл » > « Новый » и установите размеры, достаточно большие для обоих изображений.
- Откройте изображения и перетащите их в новый документ как разные слои в Adobe Photoshop.
- Используйте инструмент «Перемещение», чтобы расположить изображения, и используйте маски слоев для плавного смешивания.
- Сохраните объединенное изображение, перейдя в « Файл » > « Сохранить как …».
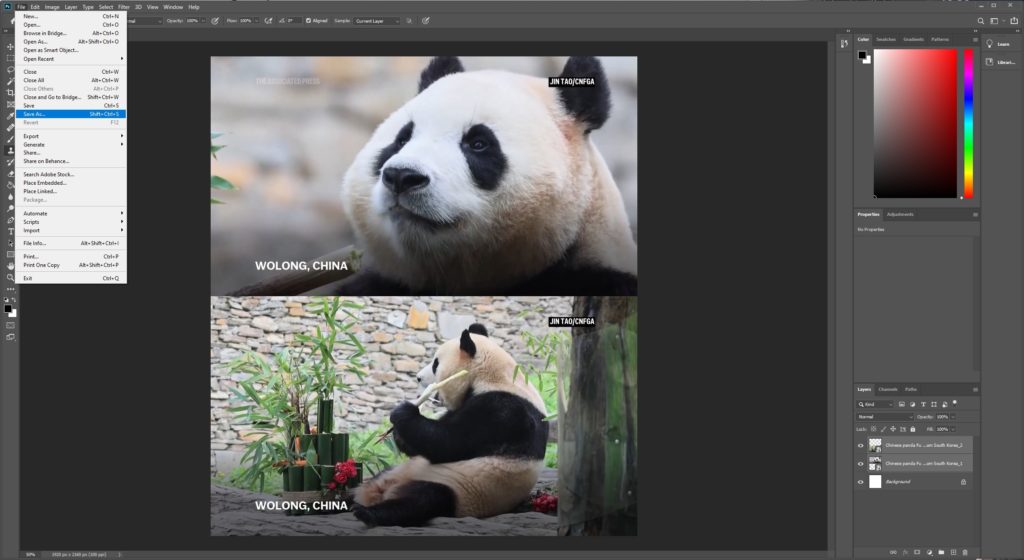
3. Объедините изображения с помощью инструментов командной строки
Объединение изображений с помощью инструментов командной строки может стать мощным и эффективным способом автоматизации повторяющихся задач и обработки больших пакетов изображений. Этот метод особенно полезен для тех, кто знаком со сценариями и интерфейсами командной строки. ИзображениеМагия широко считается одним из наиболее часто используемых инструментов командной строки для объединения изображений.
Шаги по объединению изображений с помощью ImageMagick:
- Загрузите ImageMagick с официального сайта, а затем установите его на свой компьютер.
- Откройте терминал или командную строку и используйте команду для объединения изображений рядом: магия конвертировать +добавить image1.jpg image2.jpg output.jpg
- Чтобы объединить изображения сверху вниз, используйте: магическое преобразование -добавление image1.jpg image2.jpg output.jpg
- Проверьте выходное изображение в указанном вами каталоге.
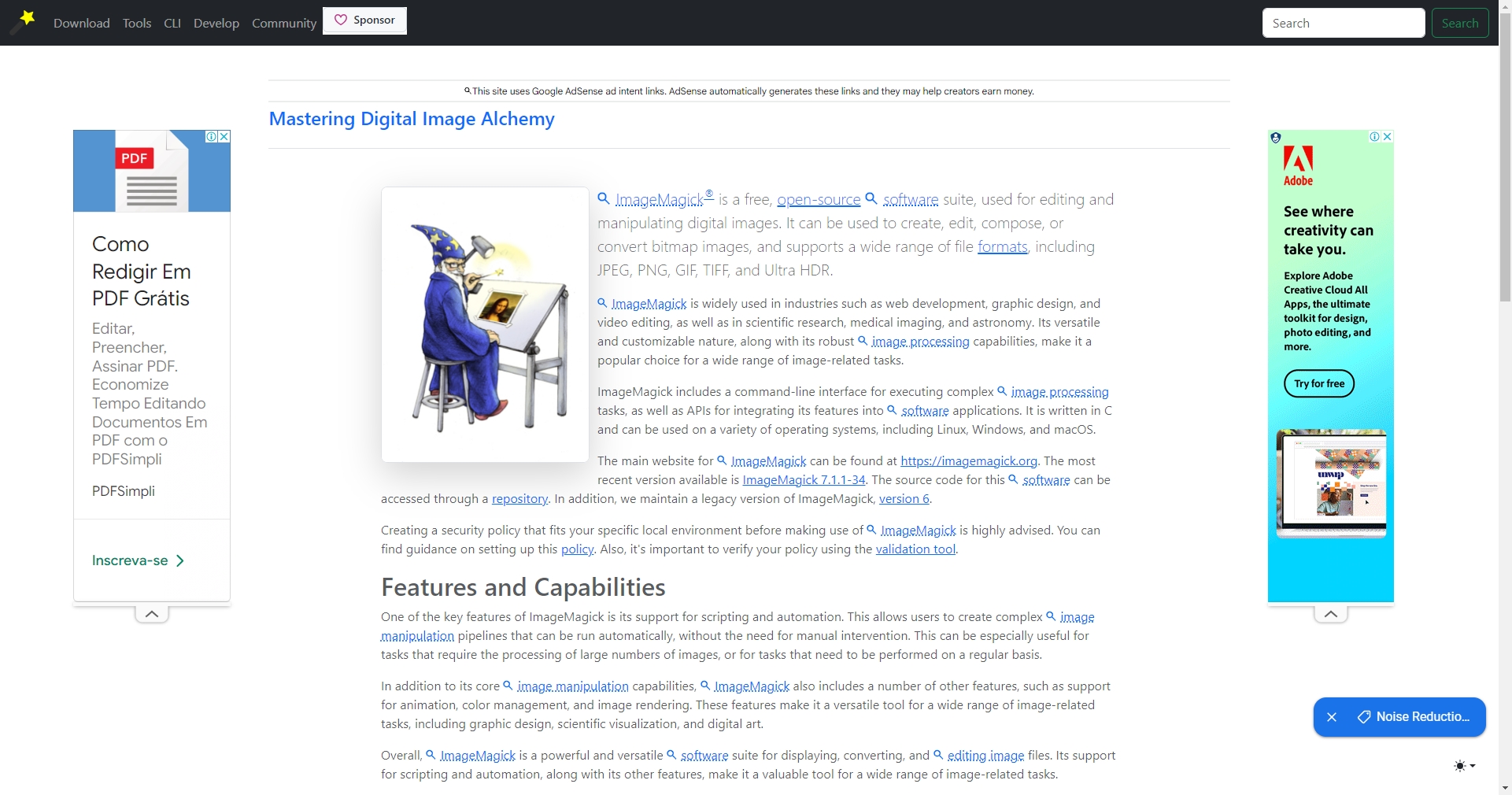
4. Массовое слияние нескольких изображений с помощью Imerger
Для тех, кто ищет более мощное решение для объединения большего количества изображений, Imerger — это простое в использовании программное обеспечение для массового объединения изображений без потери качества, предлагающее такие функции, как добавление текста, настройка коллажей и экспорт одним щелчком мыши.
Выполните следующие действия, чтобы объединить несколько изображений с помощью Imerger инструмент:
Шаг 1 : Скачать Imerger и следуйте инструкциям по установке, чтобы запустить его на устройстве Windows или Mac.
Шаг 2 : Запуск Imerger и импортируйте изображения, которые вы хотите объединить в программное обеспечение. Вы можете выбрать несколько изображений одновременно или перетащить их в Imerger окно.
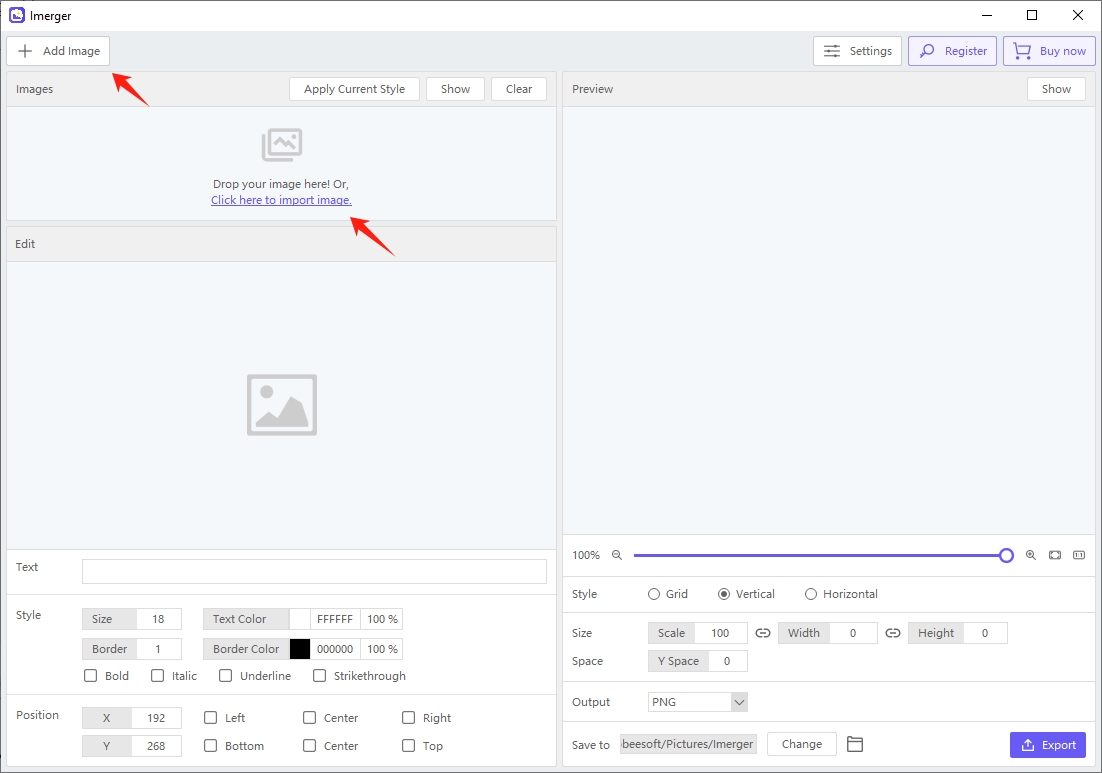
Шаг 3 : Вы можете использовать Imerger текстовый инструмент для добавления нужного текста, если необходимо: настройте шрифт, размер, цвет и положение текста. Кроме того, вы также можете применить текущий стиль текста ко всем изображениям одним щелчком мыши.
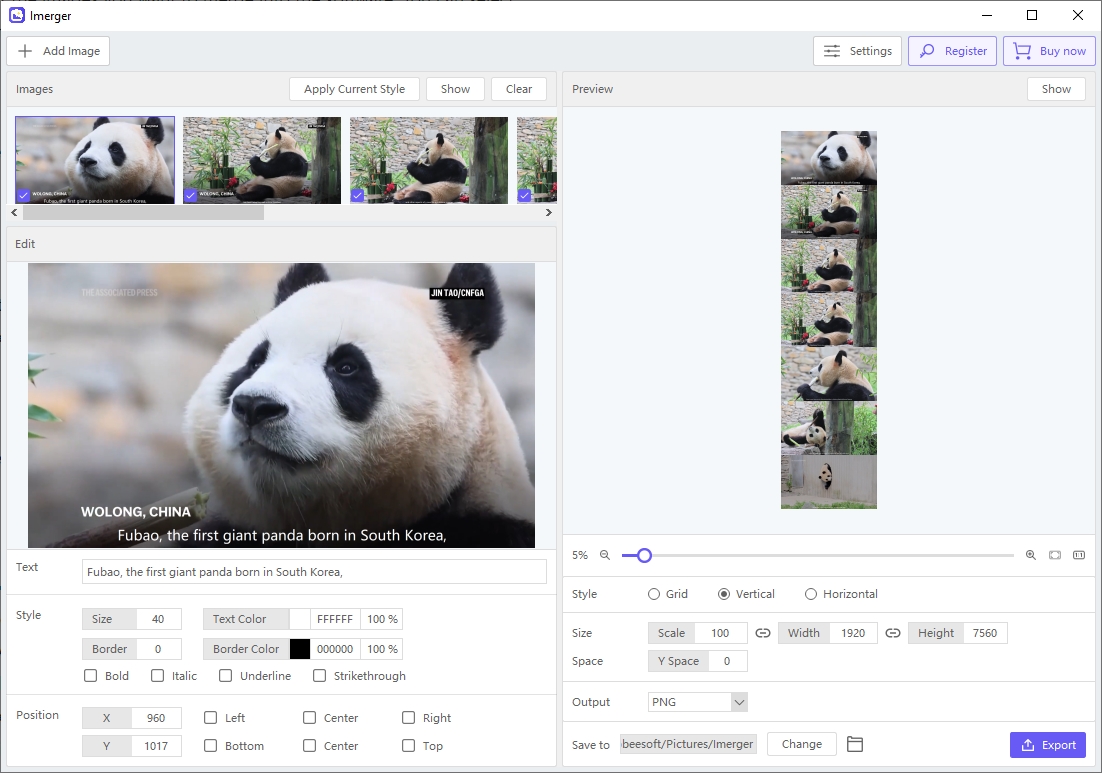
Шаг 4 : Настройте параметры коллажа в предпочитаемом стиле: выбирайте различные варианты макета, определяйте настройки сетки, регулируйте расстояние между изображениями и устанавливайте поля.
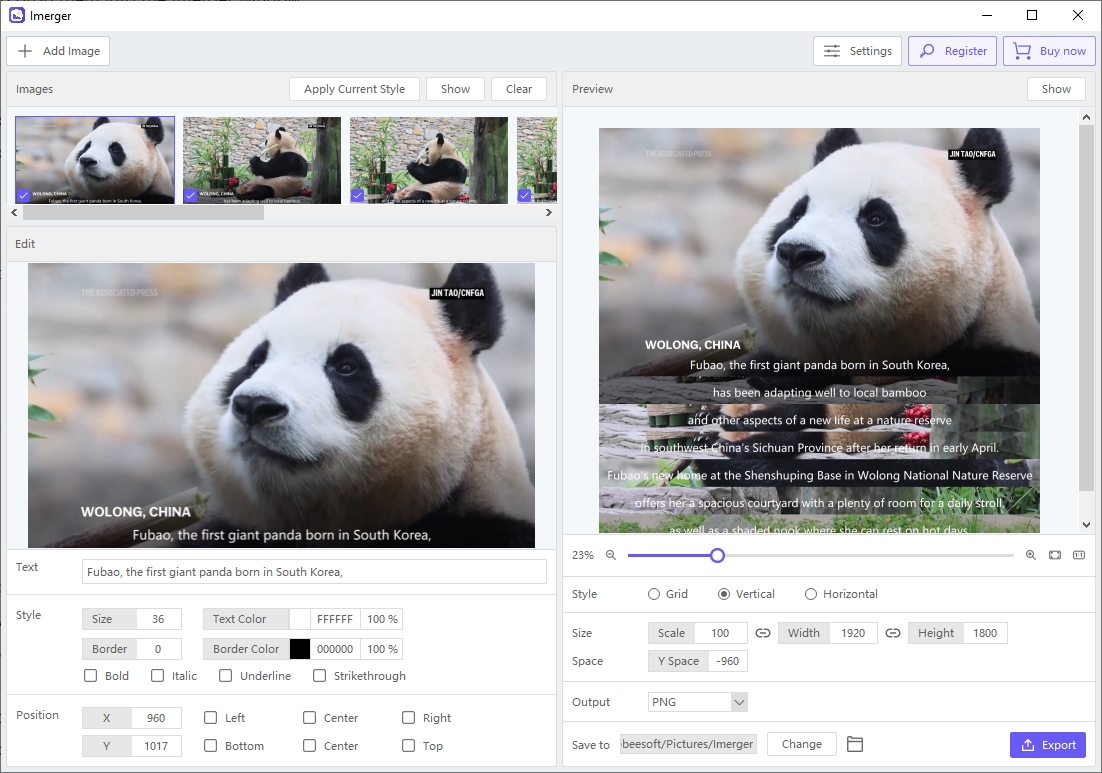
Шаг 5 : просмотрите объединенное изображение и при необходимости откорректируйте его, затем нажмите « Экспорт », чтобы сохранить объединенное изображение.
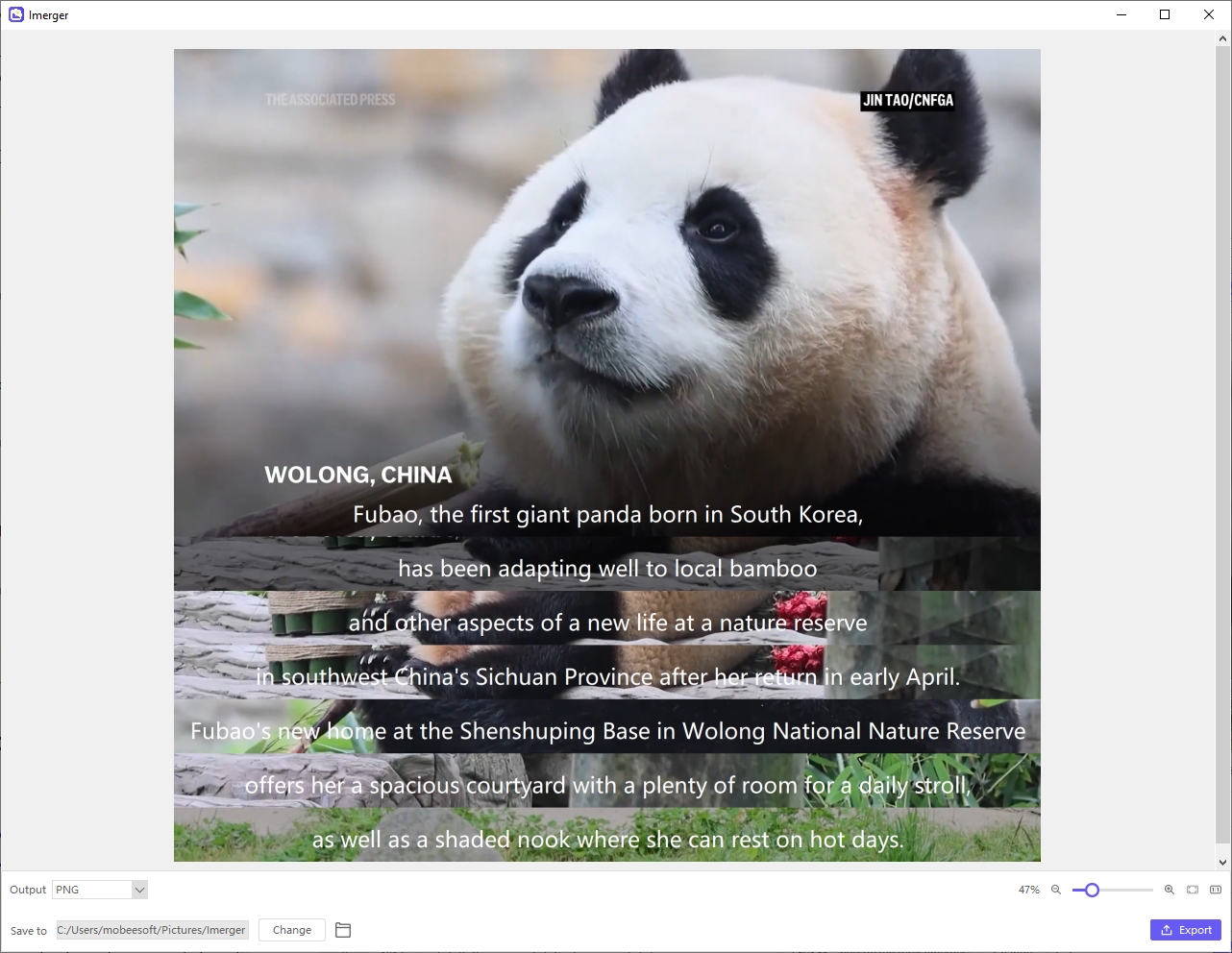
Заключение
Объединение изображений может быть простым или сложным в зависимости от выбранных вами инструментов и методов. Онлайн-инструменты обеспечивают быстрые и простые решения, Adobe Photoshop предлагает контроль профессионального уровня, а инструменты командной строки, такие как ImageMagick, обеспечивают мощную автоматизацию. Кроме того, мы также исследуем Imerger , надежный инструмент для массового слияния изображений, предлагающий обширную настройку и эффективность. С такими функциями, как добавление текста, настраиваемые коллажи и экспорт в один клик, Imerger удовлетворяет широкому спектру потребностей: от простых объединений до сложных макетов. Предлагаем загрузить его и попробовать.