Как объединить изображения в Inkscape?
Объединение нескольких изображений в единую связную графику необходимо для многих дизайнерских проектов. Независимо от того, работаете ли вы над созданием коллажа, проектируете графику для социальных сетей или разрабатываете профессиональную презентацию, знание того, как объединять изображения, имеет решающее значение. Одним из мощных инструментов для объединения изображений является Inkscape, векторный графический редактор, который предоставляет надежные возможности для обработки изображений. В этой статье мы рассмотрим, как объединять изображения в Inkscape, обсудим, безопасно ли его использовать, и представим альтернативы Inkscape.
1. Что такое Inkscape?
Inkscape — бесплатный векторный графический редактор с открытым исходным кодом, который широко используется для разработки масштабируемых векторных изображений (SVG). Он популярен как среди любителей, так и среди профессионалов благодаря своей универсальности и набору функций, включая рисование, редактирование и комбинирование изображений. Inkscape поддерживает множество форматов файлов, включая PNG, JPG и SVG, что делает его подходящим для различных дизайнерских задач. В отличие от растровых графических дизайнерских инструментов, таких как Adobe Photoshop, Inkscape фокусируется на векторном дизайне, что означает, что изображения можно масштабировать до любого размера без потери качества.
Inkscape предлагает несколько функций для работы с изображениями, включая комбинирование, наложение слоев и группировку объектов. Если вы хотите наложить изображения, расположить их рядом или создать составной дизайн, интерфейс Inkscape достаточно гибок, чтобы удовлетворить ваши творческие потребности.
2. Безопасен ли Inkscape?
Да, Inkscape в целом считается безопасным для использования. Поскольку Inkscape — проект с открытым исходным кодом, исходный код доступен для проверки, что обеспечивает прозрачность его функциональности и безопасности. Inkscape поддерживается сообществом разработчиков, которые регулярно обновляют программное обеспечение для исправления ошибок и улучшения функций безопасности.
Однако, как и любое программное обеспечение, Inkscape необходимо загрузить с официального сайта ( https://inkscape.org ) для избежания поддельных версий или вредоносных модификаций. Открытый исходный код Inkscape также означает, что он не содержит навязчивой рекламы или нежелательного программного обеспечения, встроенного во время установки.
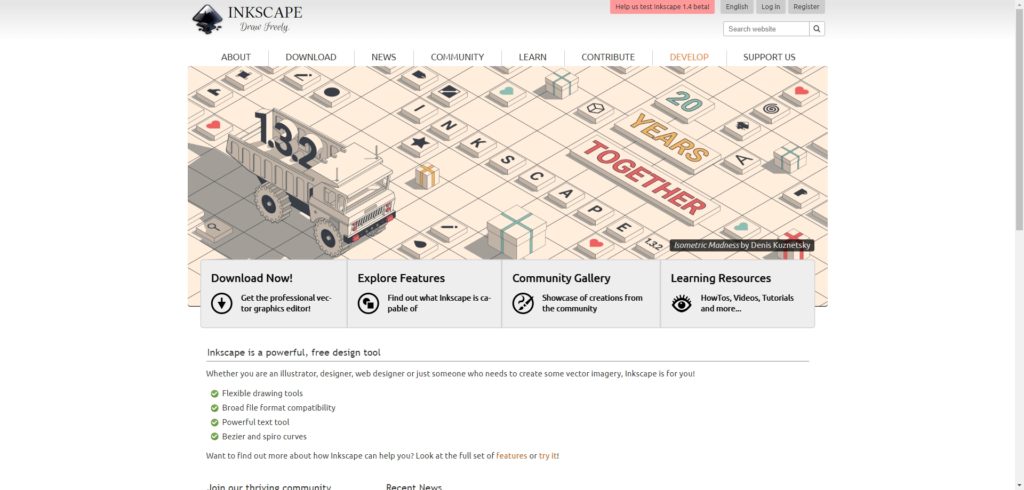
3. Альтернативы Inkscape
Если вы ищете альтернативы Inkscape, несколько вариантов удовлетворят различные потребности в дизайне. Хотя Adobe Illustrator и дорогой, это стандартный векторный графический редактор с мощными возможностями и усовершенствованным пользовательским интерфейсом. CorelDRAW — еще один премиум-выбор с простым интерфейсом и профессиональными функциями. GIMP — бесплатная альтернатива, которая фокусируется на редактировании растровых изображений, но также включает расширенные функции комбинирования и обработки фотографий. Веб-ориентированная Figma прекрасно подходит для совместного дизайна, хотя она больше подходит для дизайна интерфейсов, чем для векторной графики. Эти варианты различаются по сложности и цене для разных пользователей.
4. Как объединять изображения в Inkscape
Объединение изображений в Inkscape относительно просто. Вот пошаговое руководство, которое поможет вам объединить два или более изображений в одну композицию:
- Открыть Inkscape
Запустите Inkscape и начните новый проект. Установите размер холста в соответствии с желаемыми размерами вывода. - Импорт изображений
Перейти к Файл > Импорт чтобы перенести изображения на холст (вы можете импортировать несколько изображений одновременно, выбрав их в проводнике). - Упорядочить изображения
После того, как ваши изображения окажутся на холсте, вы можете перемещать, изменять размер и вращать их с помощью инструмента выделения. Вы также можете щелкнуть и перетащить углы изображения, чтобы изменить размер, и использовать ручку поворота, чтобы вращать. - Выровнять изображения
Если вы хотите точно выровнять изображения, используйте инструмент выравнивания: выберите изображения, которые вы хотите выровнять, затем перейдите к Объект > Выровнять и распределить выбрать тип выравнивания (например, по центру, слева, справа). - Групповые изображения
После того, как вы расположите изображения, вы можете сгруппировать их, выбрав все изображения и нажав Ctrl+G или собирается Объект > Группа (Группировка гарантирует, что изображения останутся вместе при перемещении). - Экспортируйте ваше комбинированное изображение
Когда вы будете довольны своим дизайном, вы можете экспортировать объединенные изображения, перейдя по ссылке Файл > Экспорт изображения PNG . Выберите предпочитаемое разрешение и область экспорта (например, всю страницу или выделенную область).
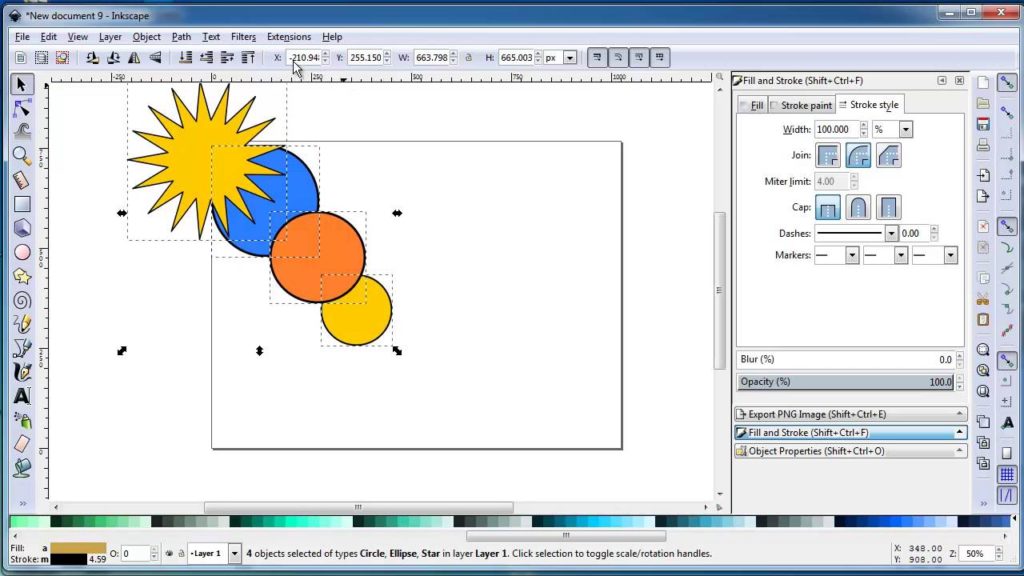
Этот метод позволяет вам легко комбинировать и обрабатывать изображения в удобной для пользователя среде Inkscape.
5. Расширенное объединение нескольких изображений в одно с помощью Imerger
Хотя Inkscape — отличный инструмент для ручного объединения изображений, он может оказаться не самым эффективным вариантом при работе с большими пакетами изображений. Если вы хотите быстро и без проблем объединить несколько изображений в одно, Imerger предлагает более продвинутое решение.
С Imerger , вы можете перетаскивать несколько изображений, указывать стиль и автоматически создавать единое объединенное изображение. Программное обеспечение поддерживает различные форматы вывода и позволяет настраивать разрешение и размеры изображения в соответствии с вашими потребностями.
Чтобы использовать Imerger инструмент для объединения нескольких фотографий, выполните следующие действия:
Шаг 1 : Получать Imerger для Windows или Mac, загрузив файл и следуя инструкциям по установке.
Шаг 2 : Открыть Imerger и импортировать фотографии в Imerger для объединения. Выберите несколько изображений или перетащите их в Imerger .
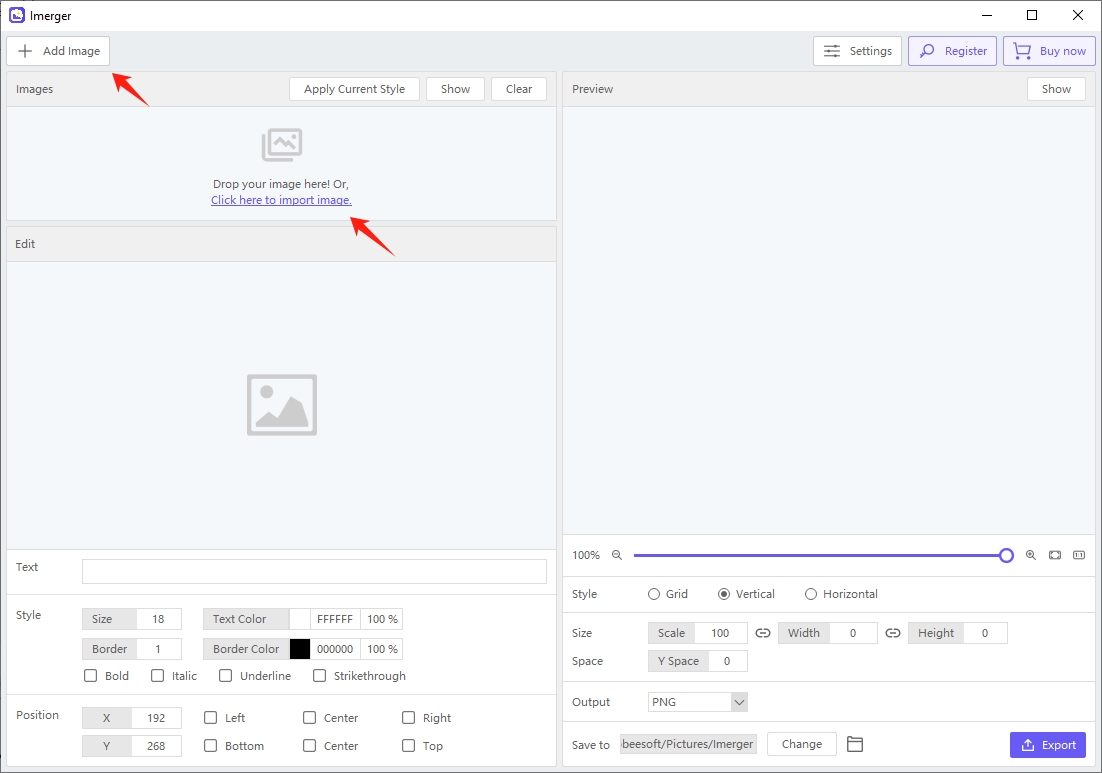
Шаг 3 : Используйте Imerger текстовый инструмент для добавления текста при необходимости. Вы можете изменить шрифт, размер, цвет и размещение текста. Вы также можете применить стиль текста ко всем изображениям одним щелчком мыши.
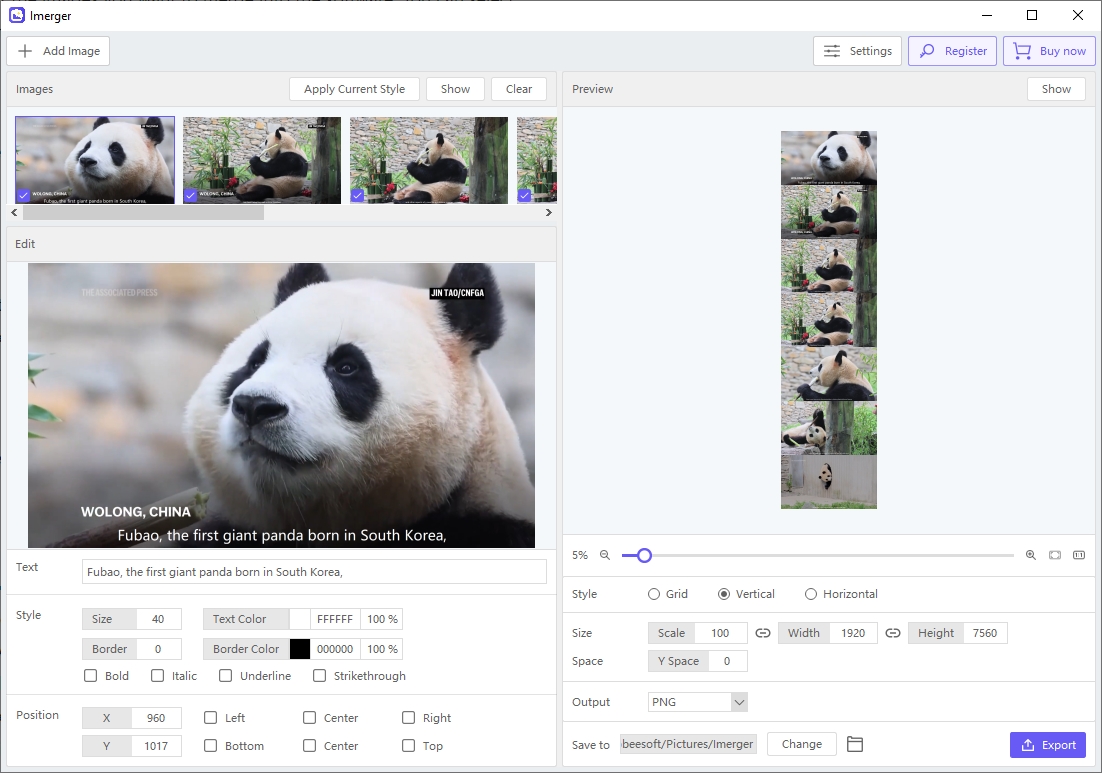
Шаг 4 : Создайте коллаж с настройками, которые соответствуют вашим предпочтениям в стиле. Вы можете выбрать из ряда вариантов макета, указать параметры сетки, изменить поля и интервалы между изображениями и многое другое.
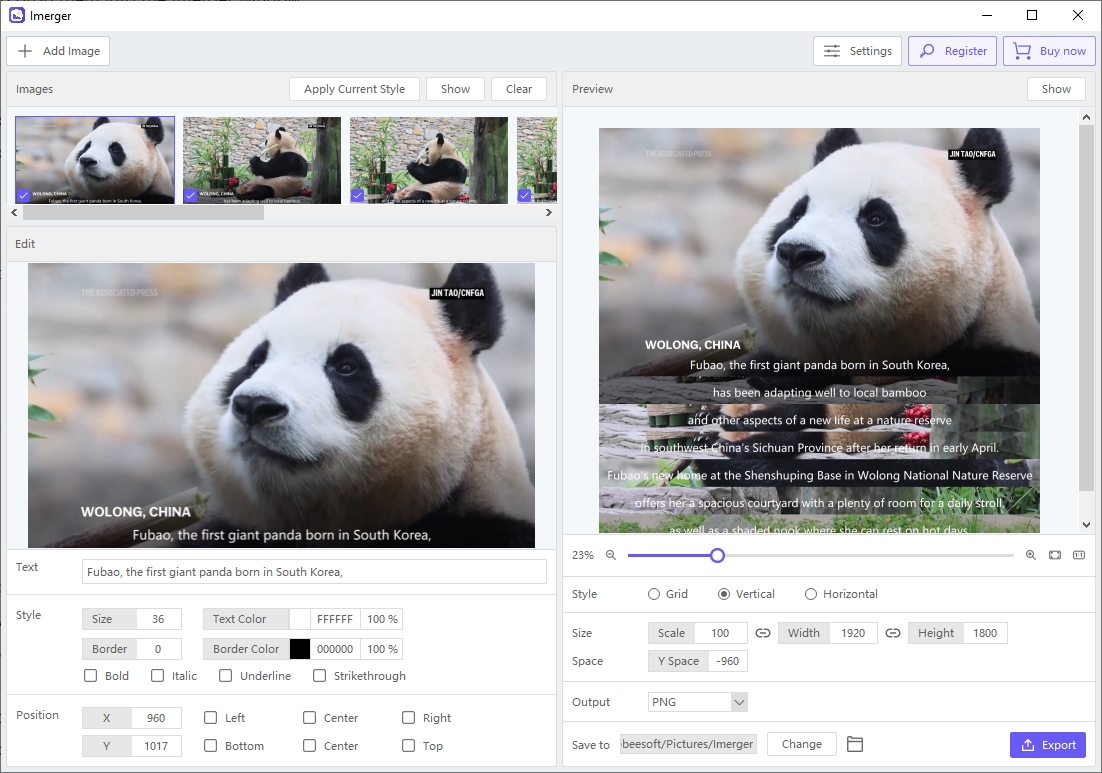
Шаг 5 : Просмотрите объединенное изображение, внесите необходимые изменения, а затем нажмите кнопку «Экспорт», чтобы сохранить его.
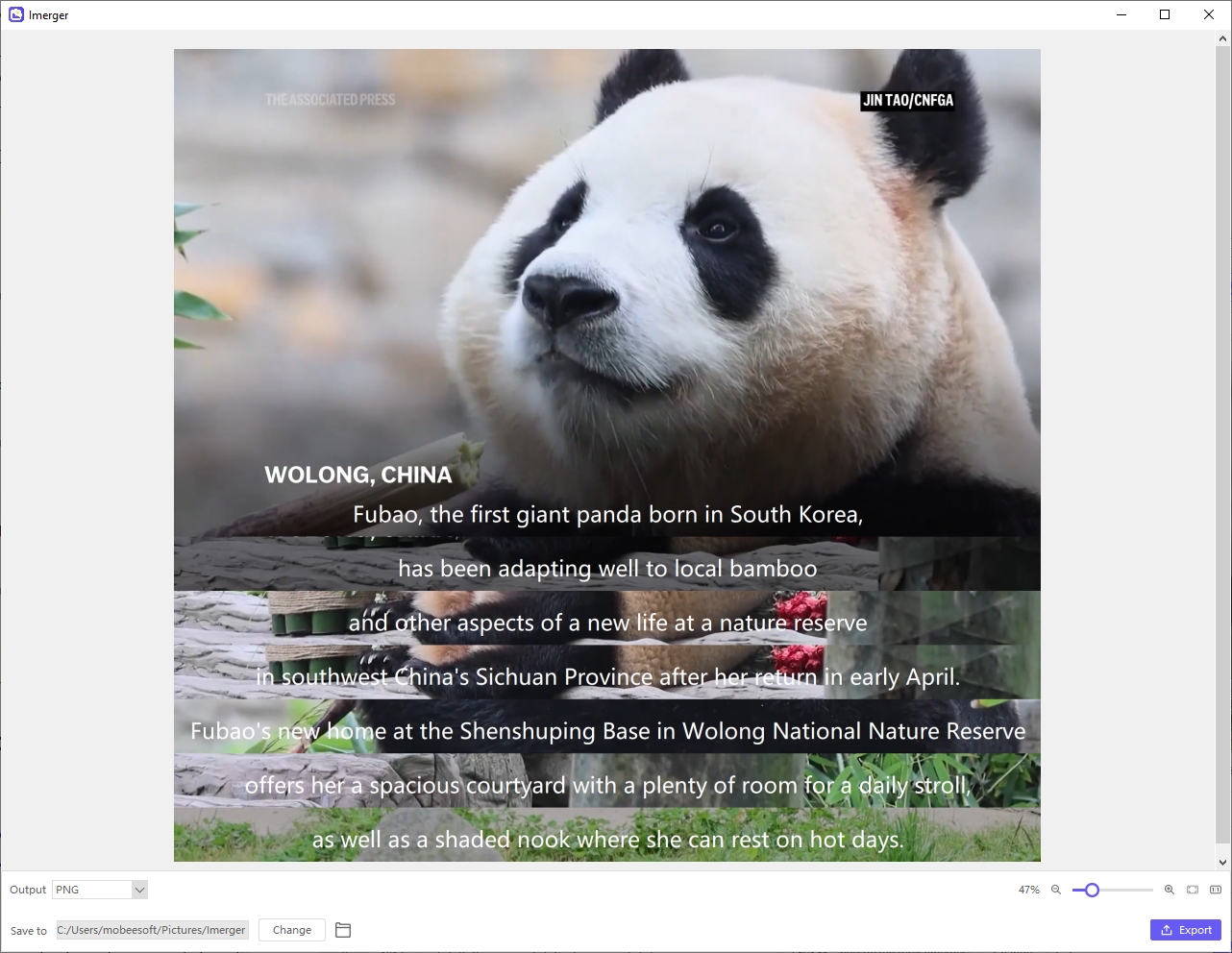
6. Заключение
Inkscape — отличный инструмент для комбинирования изображений, особенно если вы работаете над проектом, требующим векторного дизайна. Его бесплатная природа с открытым исходным кодом делает его доступным для всех, а его широкий набор функций удовлетворяет широкий спектр творческих потребностей. Однако для тех, кто имеет дело с большими объемами изображений или кому требуется более быстрое решение, Imerger является настоятельно рекомендуемой альтернативой.
Хотя Inkscape предлагает много ручного управления, Imerger обеспечивает более оптимизированный, автоматизированный опыт для объединения изображений, что делает его идеальным для пользователей, которым нужно быстро и эффективно объединять несколько изображений. Если вы ищете инструмент, экономящий время и при этом дающий высококачественные результаты, Imerger это идеальное решение.