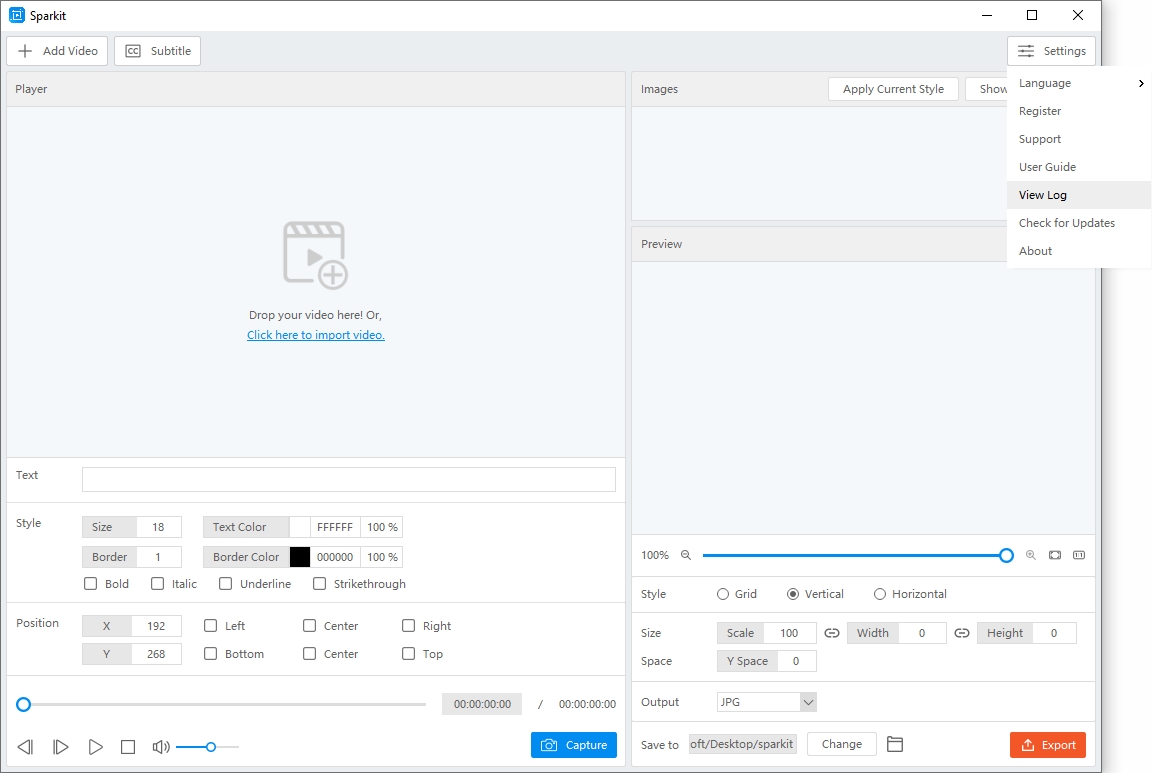Начать работу с Sparkit
Начать работу с Sparkit , получите яркие моменты в видео. Вот подробное руководство по использованию Sparkit для захвата и объединения скриншотов видео для создания полных визуальных историй.
1. Как скачать и установить Sparkit ?
1.1 Скачать Sparkit
Если у вас все еще нет Sparkit на вашем компьютере, нажмите следующую кнопку, чтобы загрузить Sparkit на вашем Windows или Mac.
1.2 Установка и запуск Sparkit
- В Windows
Найдите загруженный файл установщика с именем « Sparkit .Exe » и дважды щелкните по нему, чтобы запустить.
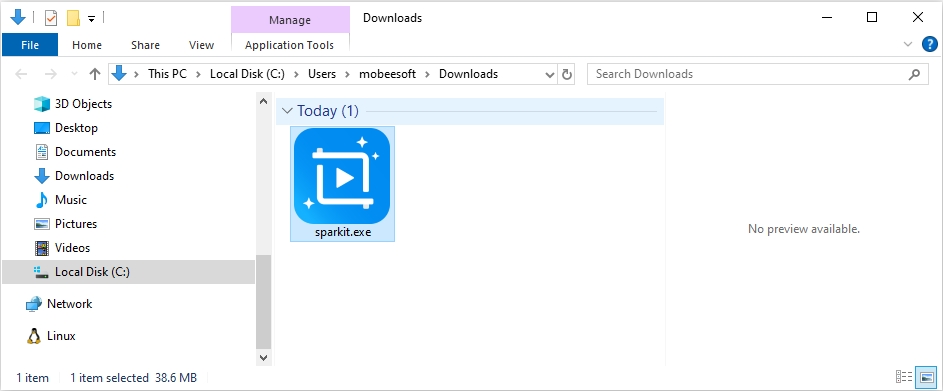
Вам будет предложено прочитать и принять Лицензионное соглашение с конечным пользователем (EULA). Ознакомьтесь с условиями и, если вы согласны, установите флажок, подтверждающий ваше согласие, и нажмите « Следующий «.
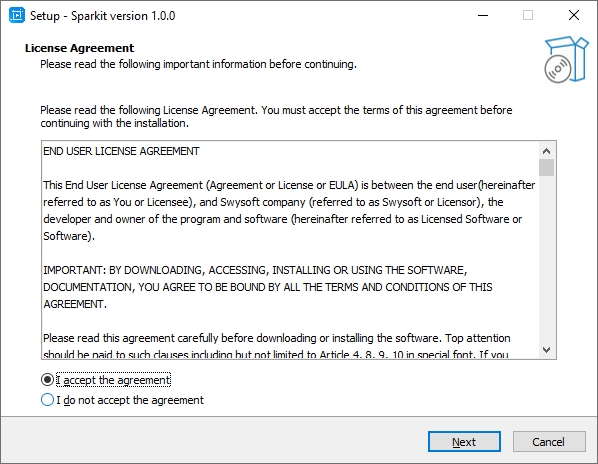
Выберите место назначения для установки Sparkit и нажмите « Следующий », чтобы продолжить процесс.
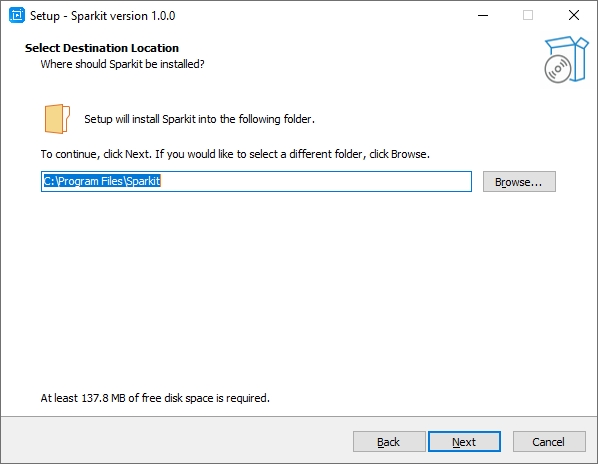
Нажать на " Установить », чтобы начать процесс установки.
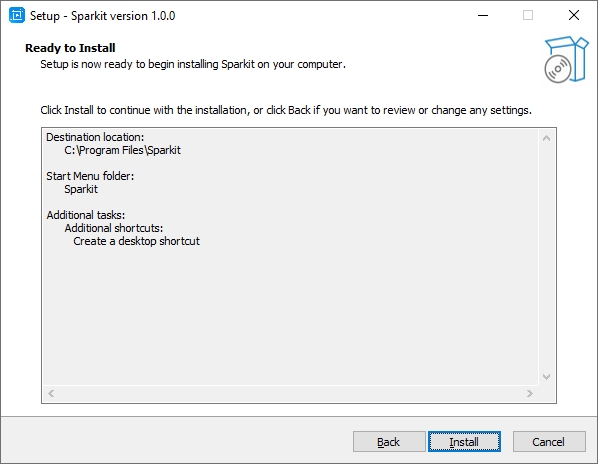
После завершения установки вы увидите возможность запустить Sparkit . Установите галочку, если хотите запустить программу сразу после установки, и нажмите « Заканчивать «.
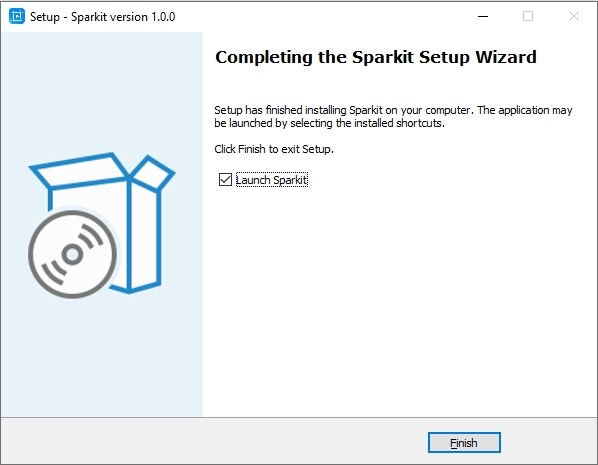
- На Mac
Найдите загруженный файл установщика с именем « Sparkit .dmg » в папке «Загрузки» и дважды щелкните его, чтобы открыть.
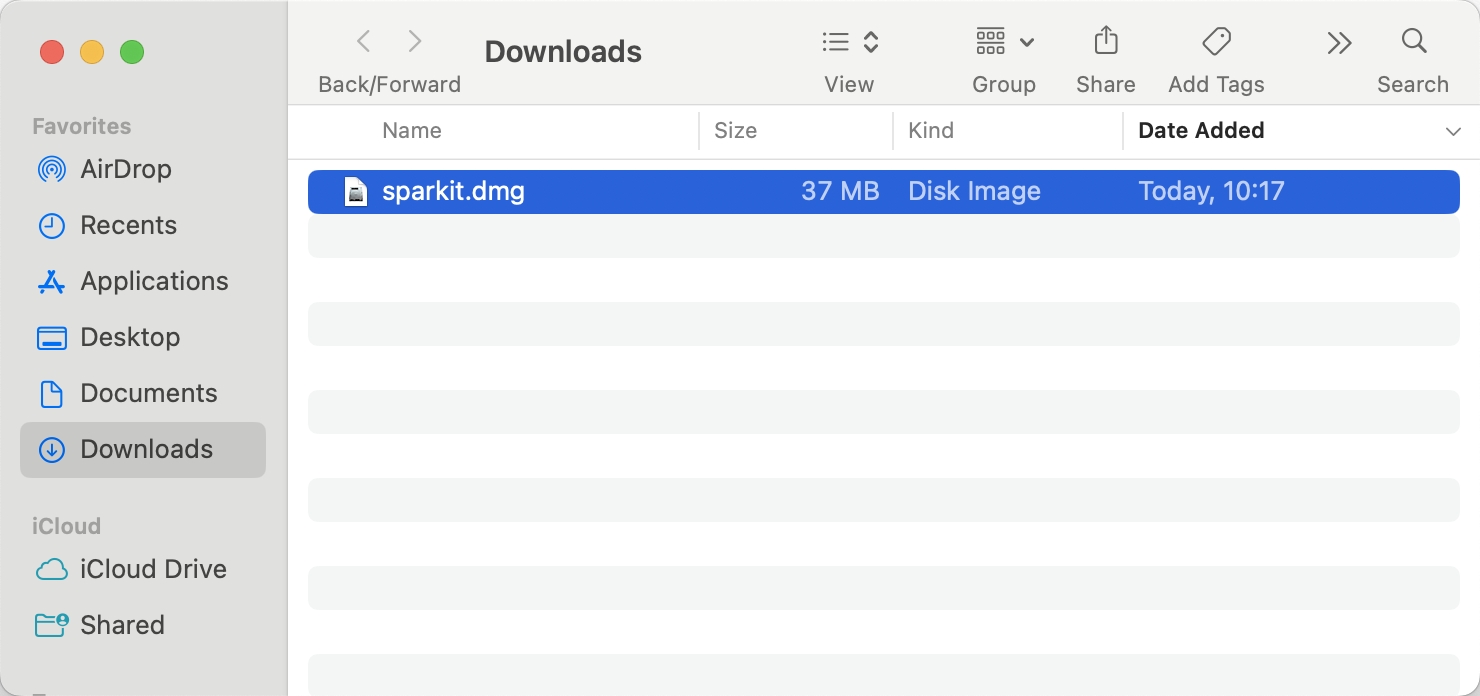
Перетащите Sparkit значок папки «Приложения», чтобы начать процесс установки. Это скопирует Sparkit приложение в папку «Программы» на вашем Mac.
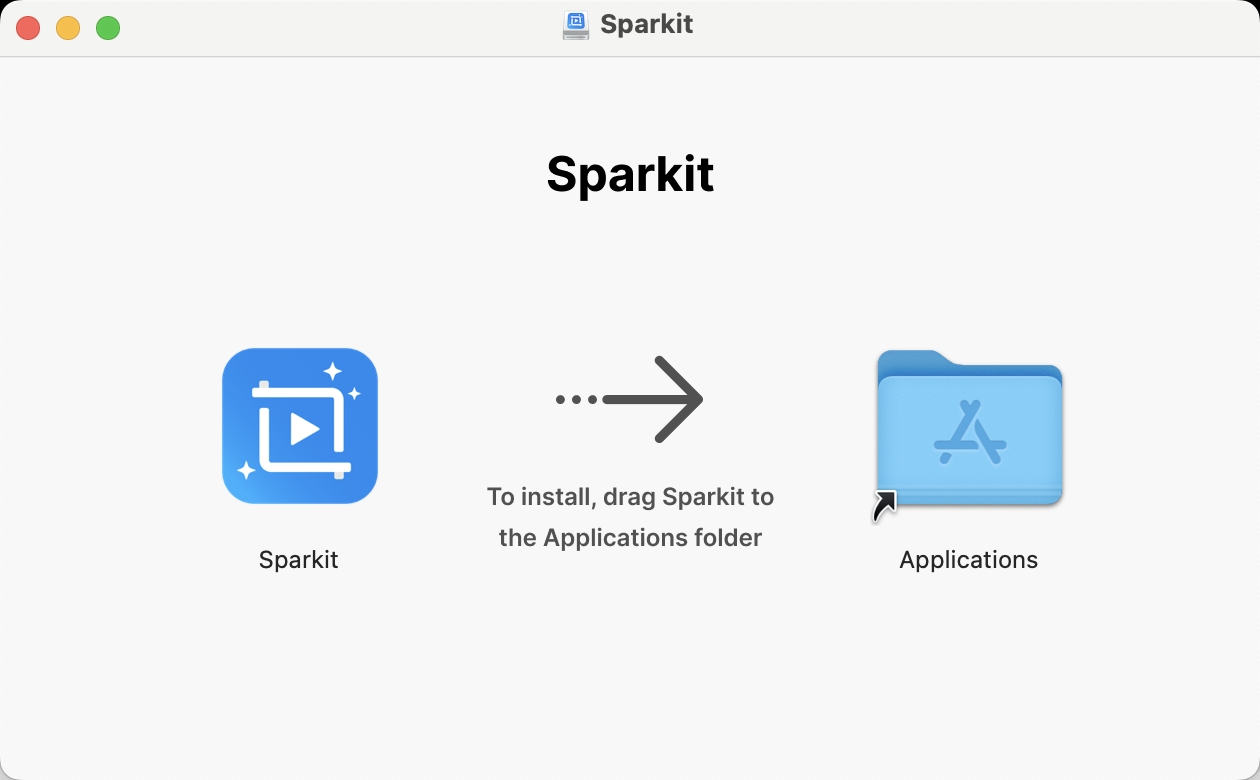
Перейдите в папку «Приложения» и найдите Sparkit приложение. Дважды щелкните значок Sparkit значок для запуска приложения на вашем Mac.
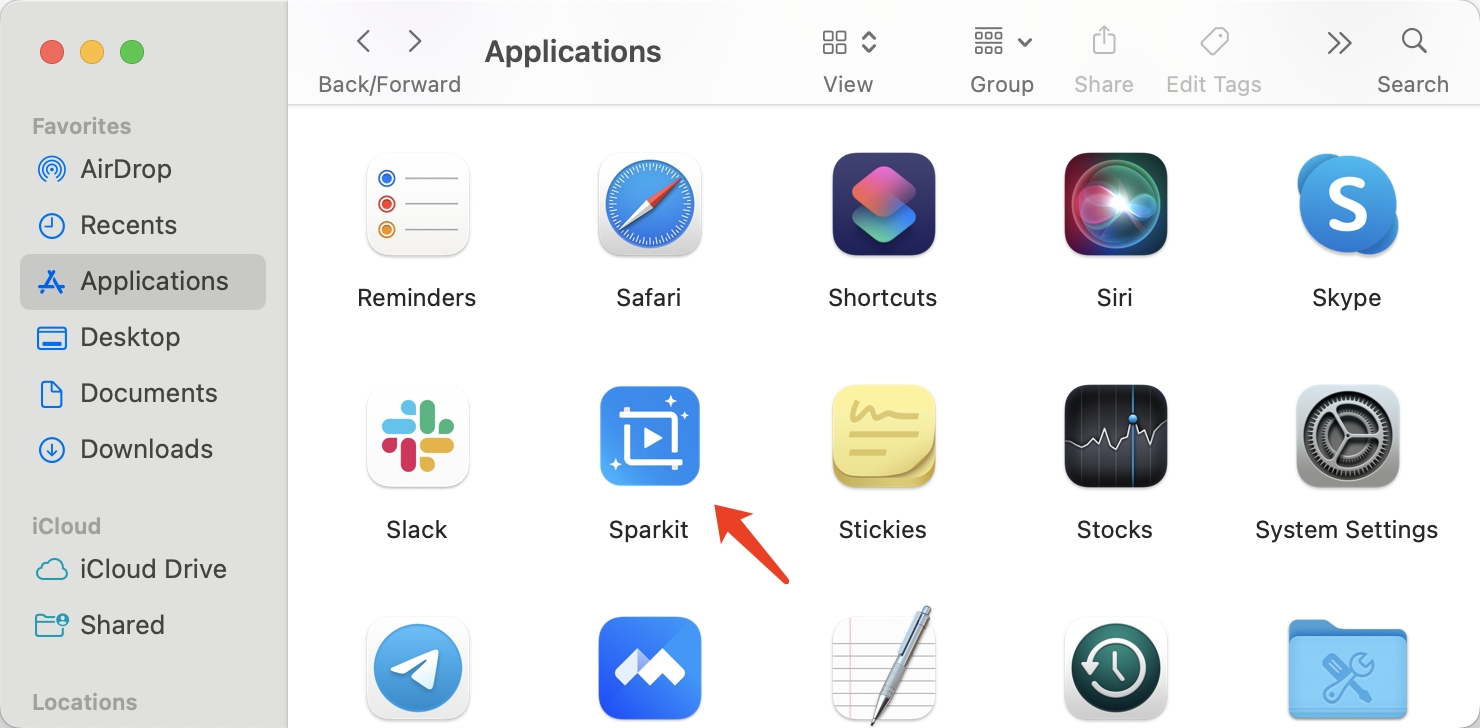
2. Как зарегистрироваться Sparkit ?
Sparkit предоставляет как бесплатную пробную, так и полную версию. Бесплатная пробная версия Sparkit имеет следующие ограничения: вы не можете использовать функцию автоматических подписей, а выходные файлы снабжены водяными знаками, поэтому, если вы хотите использовать все функции Sparkit , рекомендуется выбрать Sparkit План Pro с официального сайта.
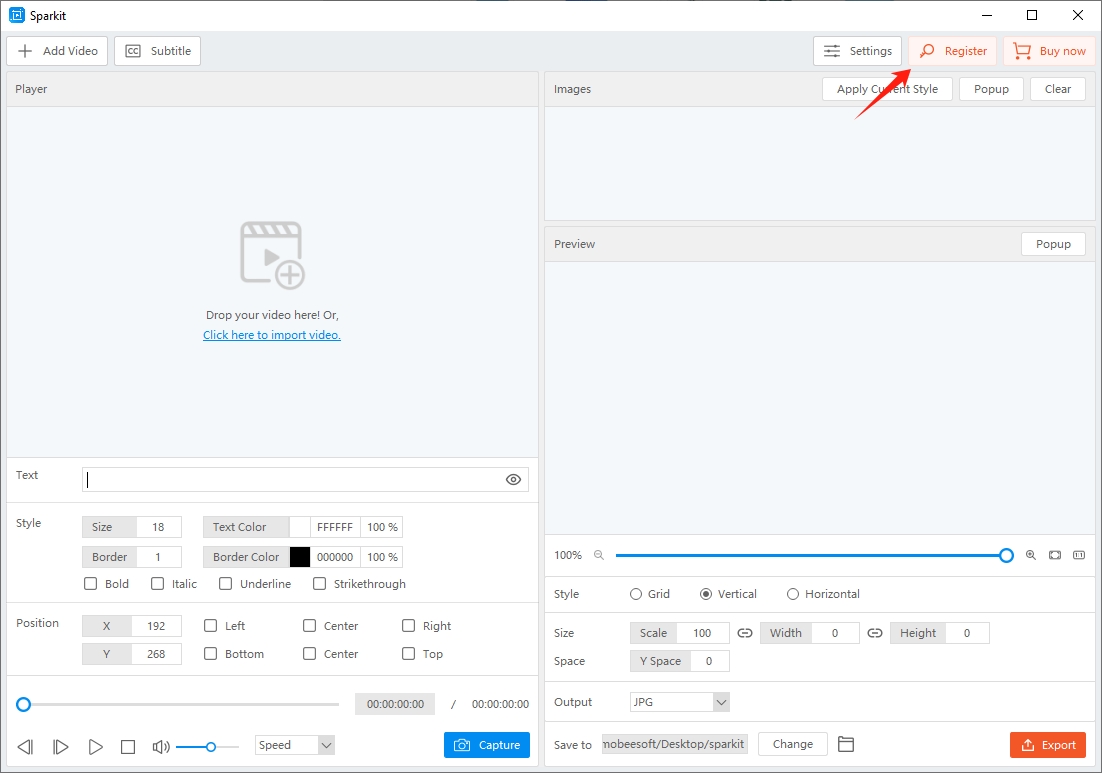
После покупки вы получите электронное письмо с информацией о вашем заказе, включая лицензионный ключ. Скопируйте ключ и вернитесь в Sparkit программное обеспечение, перейдите в раздел « Настройки » и нажмите кнопку « регистр " кнопка.
Вставьте скопированный ключ и нажмите « регистр », чтобы активировать свою учетную запись.
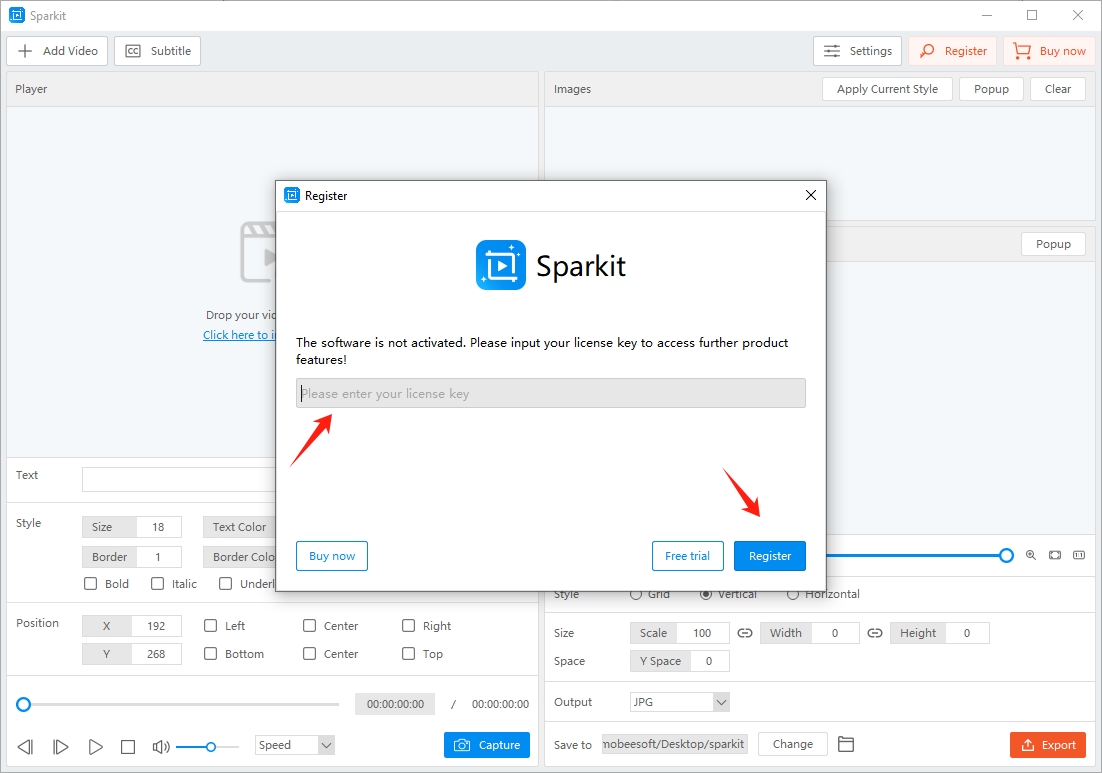
После регистрации вы сможете получить доступ ко всем возможностям Sparkit без ограничений.
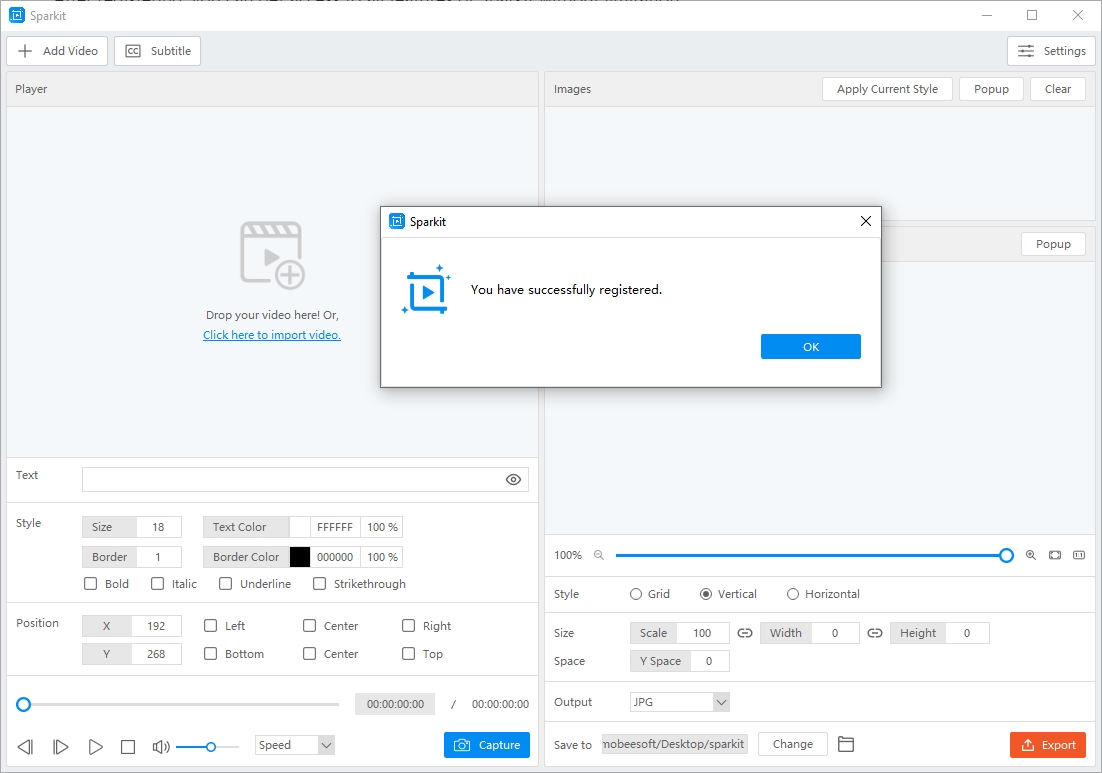
3. Как использовать Спакит?
3.1 Загрузить видео
Добавьте свое видео в Sparkit просто перетащив его (или) выбрав его на своем компьютере.
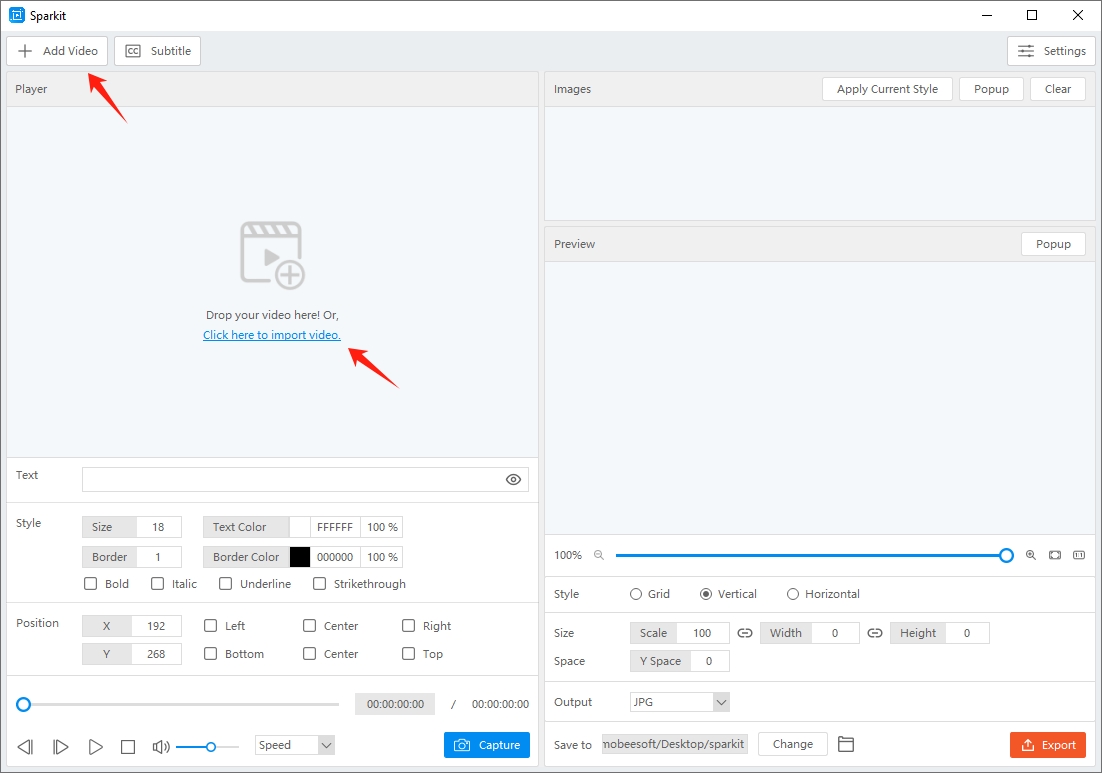
3.2 Добавить субтитры
- Автоматические субтитры
Добавление субтитров к видео может занять много времени. Sparkit автоматические субтитры. После загрузки видео нажмите кнопку « Субтитры ” > найдите “ Автоматические субтитры » > Выберите язык видео > нажмите « Создавать «.
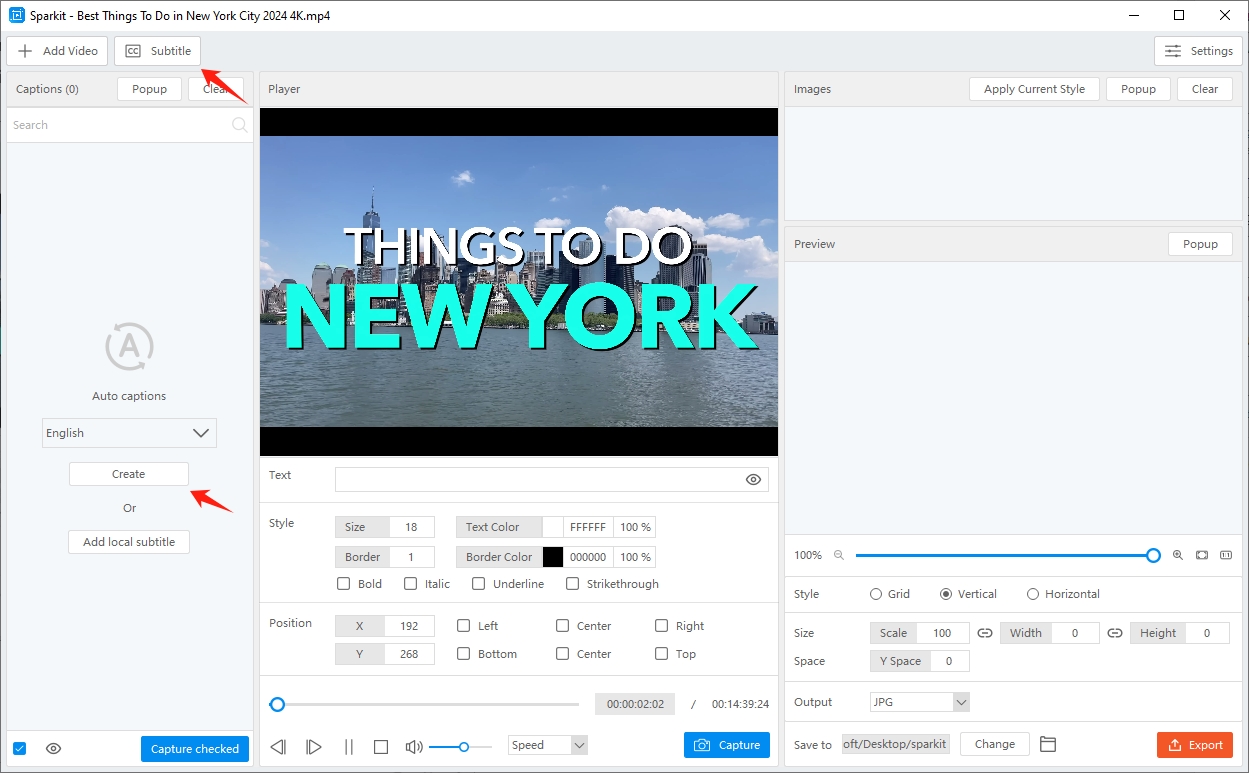
Sparkit начнется расшифровка видео речи в текст, и это займет некоторое время в зависимости от длины видео.
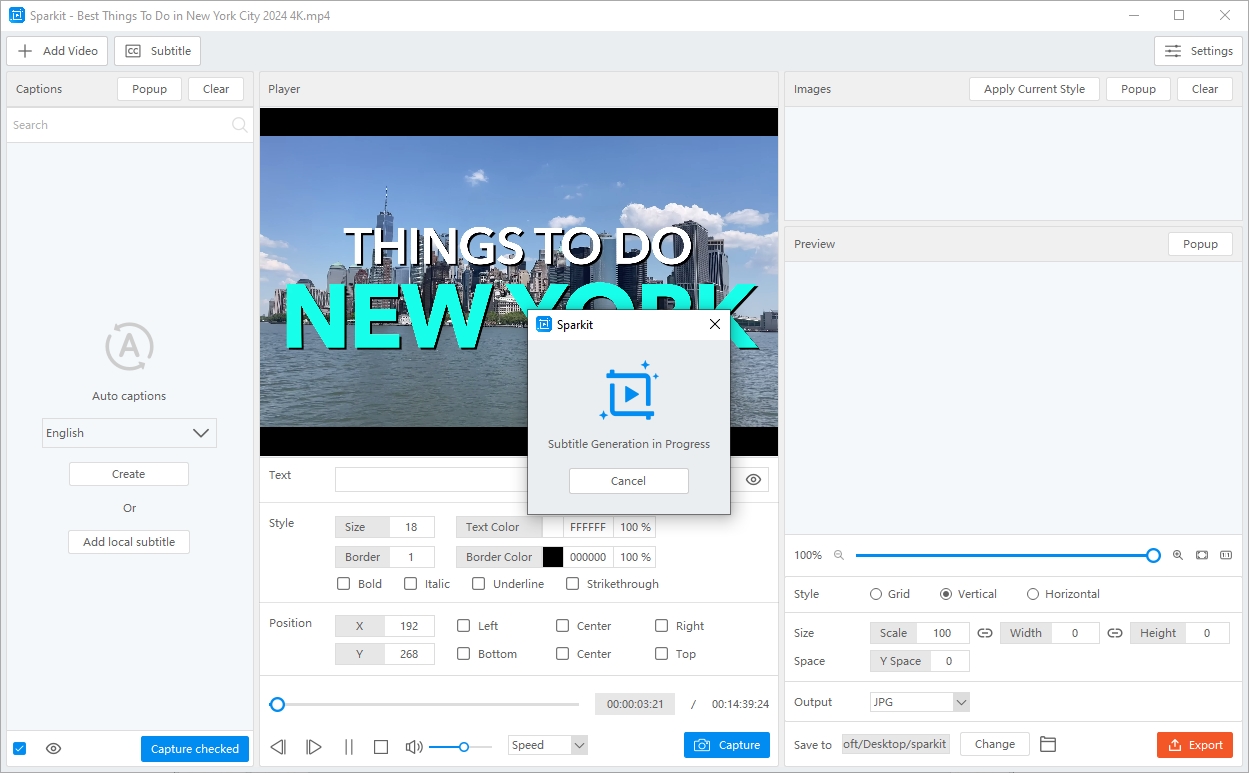
После завершения генерации субтитров Sparkit покажет вам все видеокадры, снятые с субтитрами.
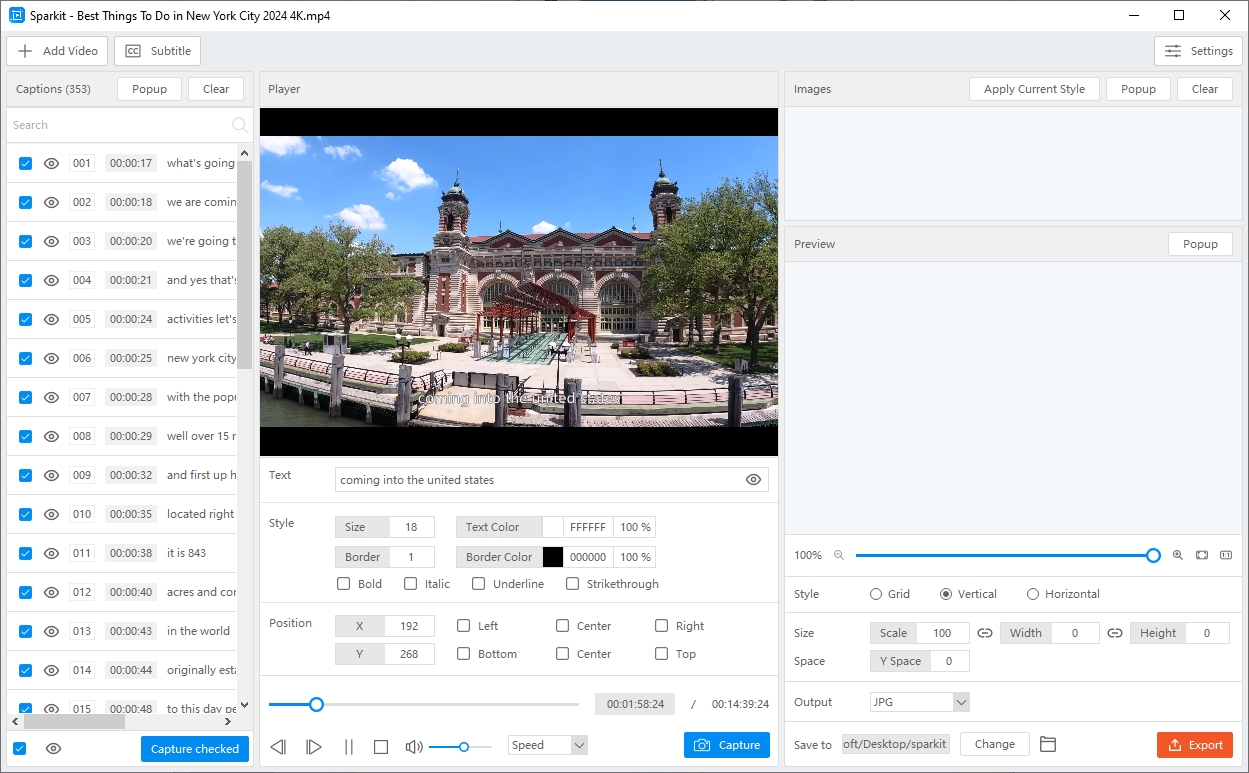
- Загрузить локальные субтитры
Sparkit также позволяет загрузить существующие субтитры к видео, нажав « Добавить локальный субтитр «. Ваши форматы субтитров могут быть SRT, VTT, SSA, ASS, SUB и другие.
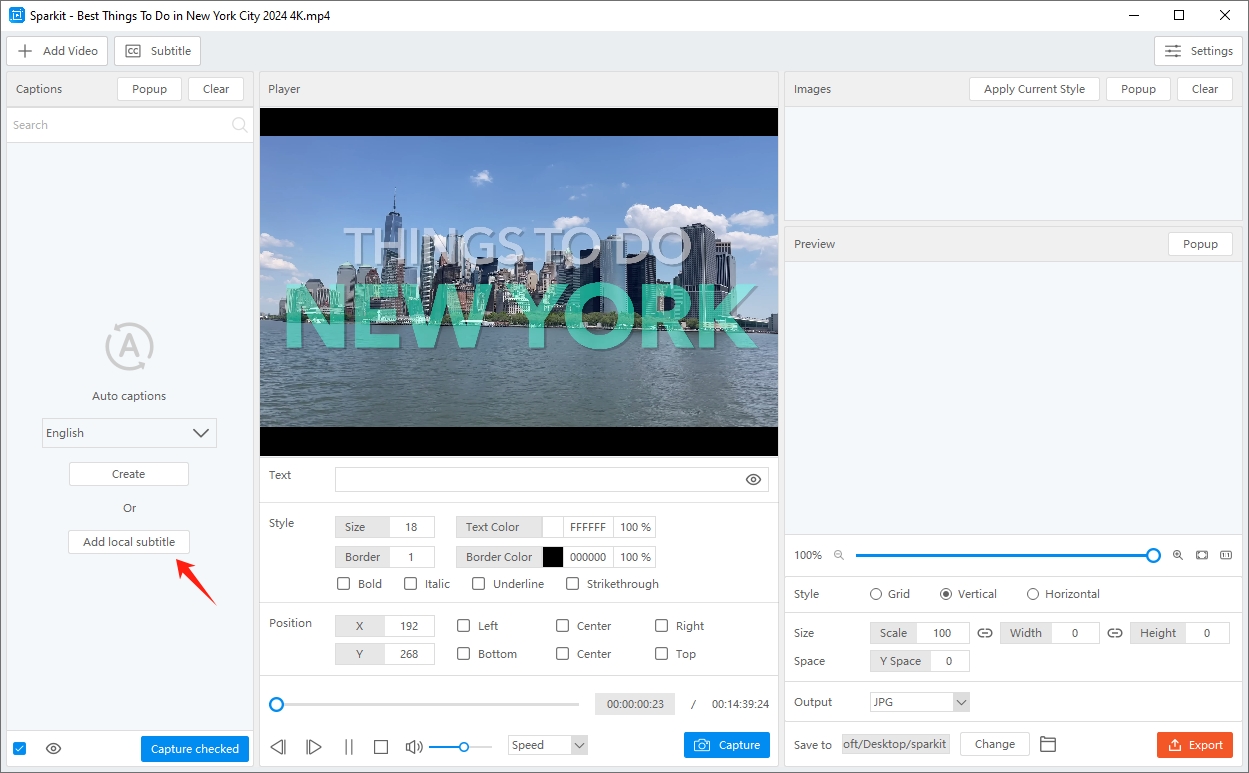
- Всплывающее окно с субтитрами
Нажать на " Неожиданно возникнуть » и вы увидите всплывающее окно с отдельными субтитрами.
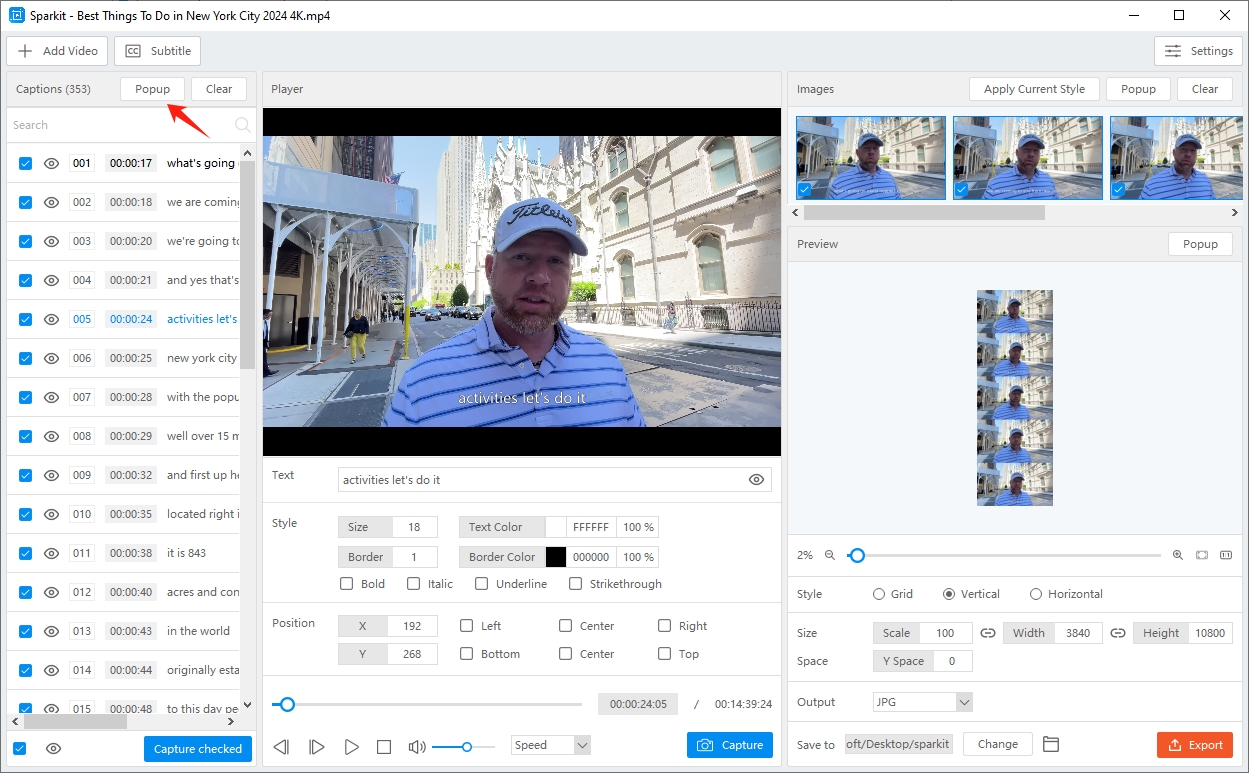
Вы можете настроить размер всплывающего окна, чтобы сделать редактирование субтитров более удобным.
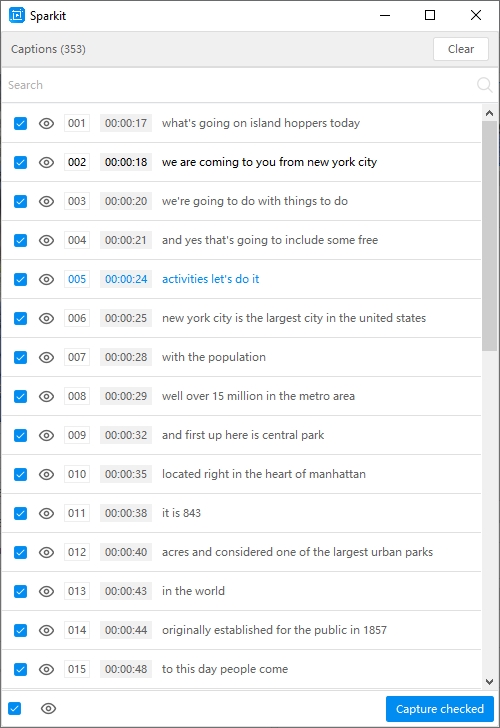
- Удалить субтитры
Чтобы удалить субтитры, просто нажмите кнопку « Прозрачный кнопку » в « Подписи " раздел.
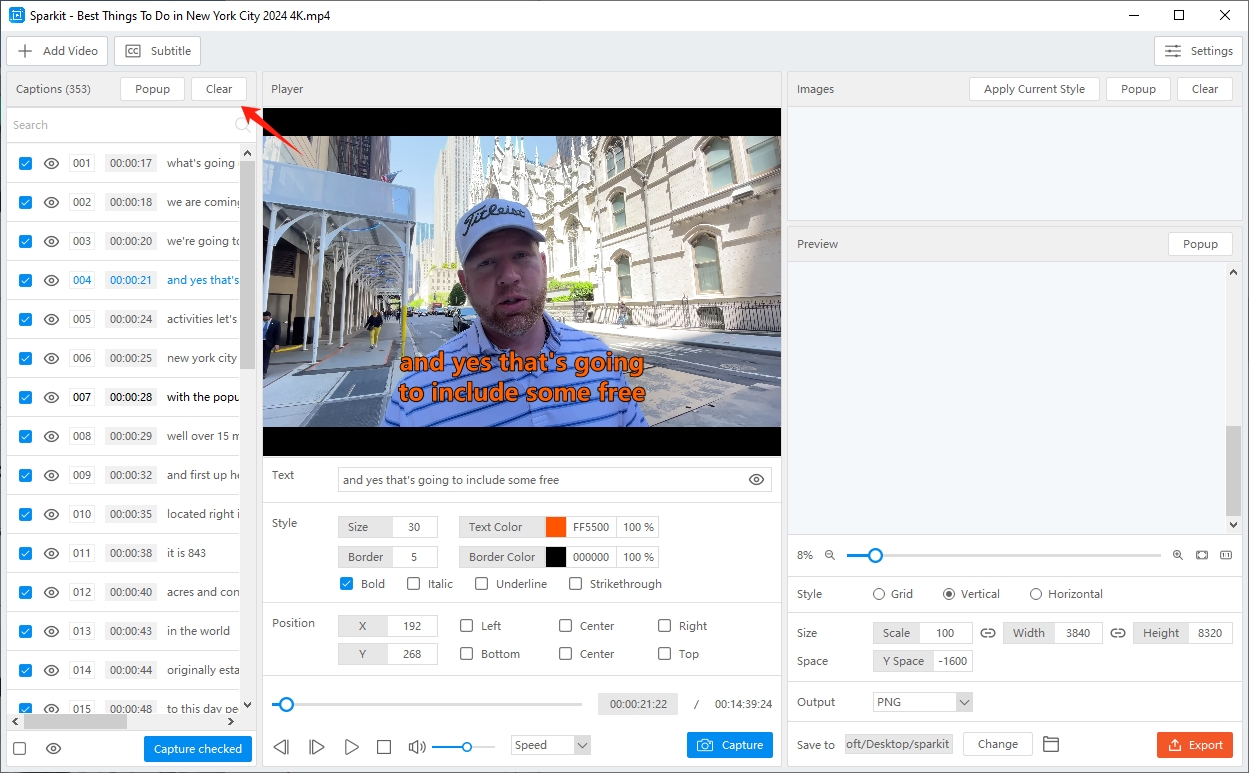
3.3 Захват изображений из видео
После добавления субтитров вы можете найти кадр и сделать снимок экрана из видео, нажав кнопку « Захватывать " кнопка. Sparkit захватит изображение без потери качества.
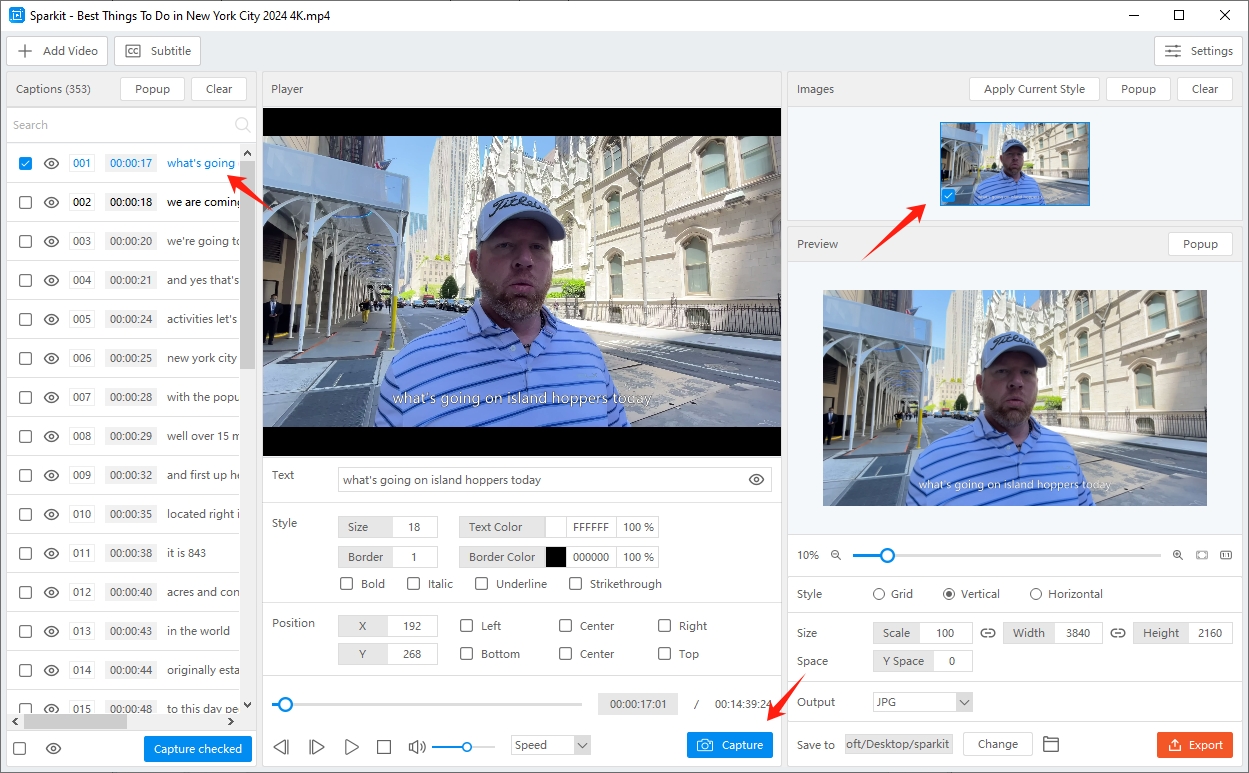
Вы также можете выбрать все или несколько изображений, а затем нажать на кнопку « Захват проверен » для захвата этих изображений из видео одним щелчком мыши.
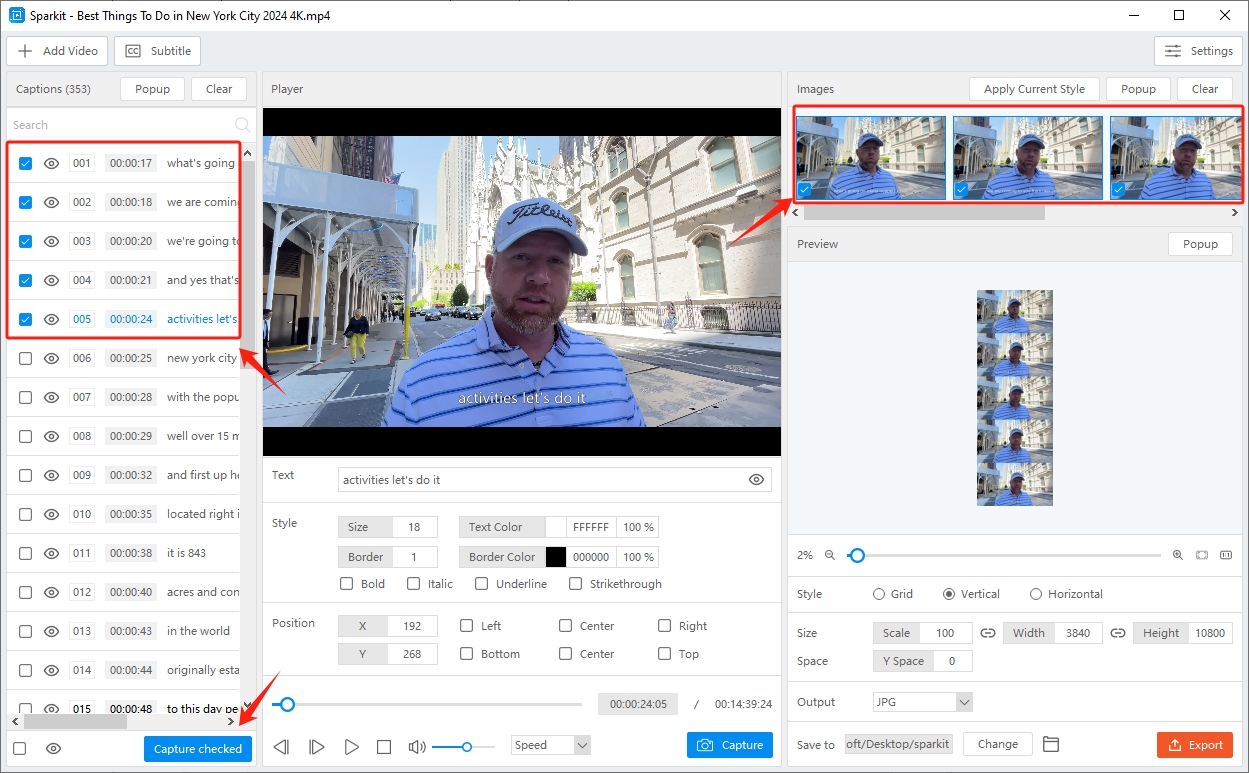
3.4. Настройка субтитров
Sparkit позволяет при необходимости настроить сгенерированные или загруженные субтитры.
Вы можете изменить текст и нажать клавишу ввода, чтобы перенести строку.
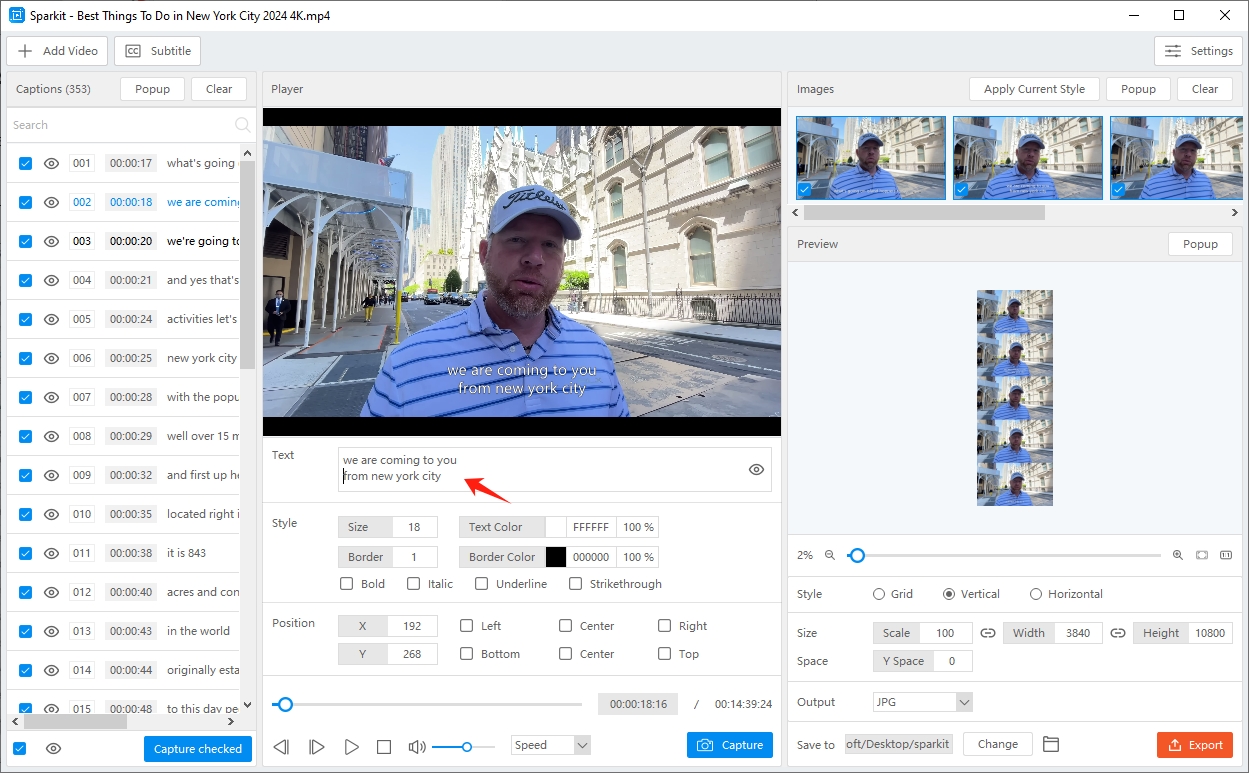
Вы также можете настроить стиль и положение субтитров (размер, цвет и границу) с помощью Sparkit интерфейс.
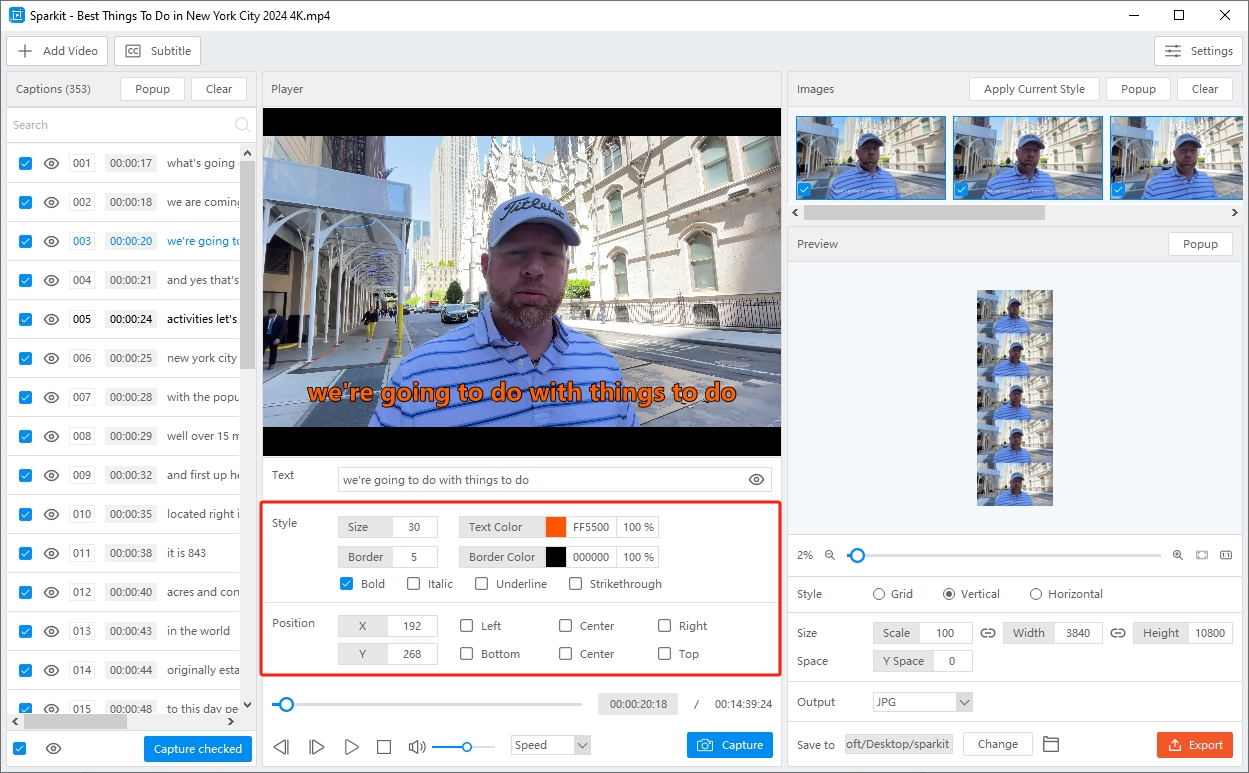
Если вы хотите применить текущий стиль ко всем захваченным изображениям, нажмите кнопку « Применить текущий стиль " в " Изображений » раздел и Sparkit начнет процесс подачи заявки.
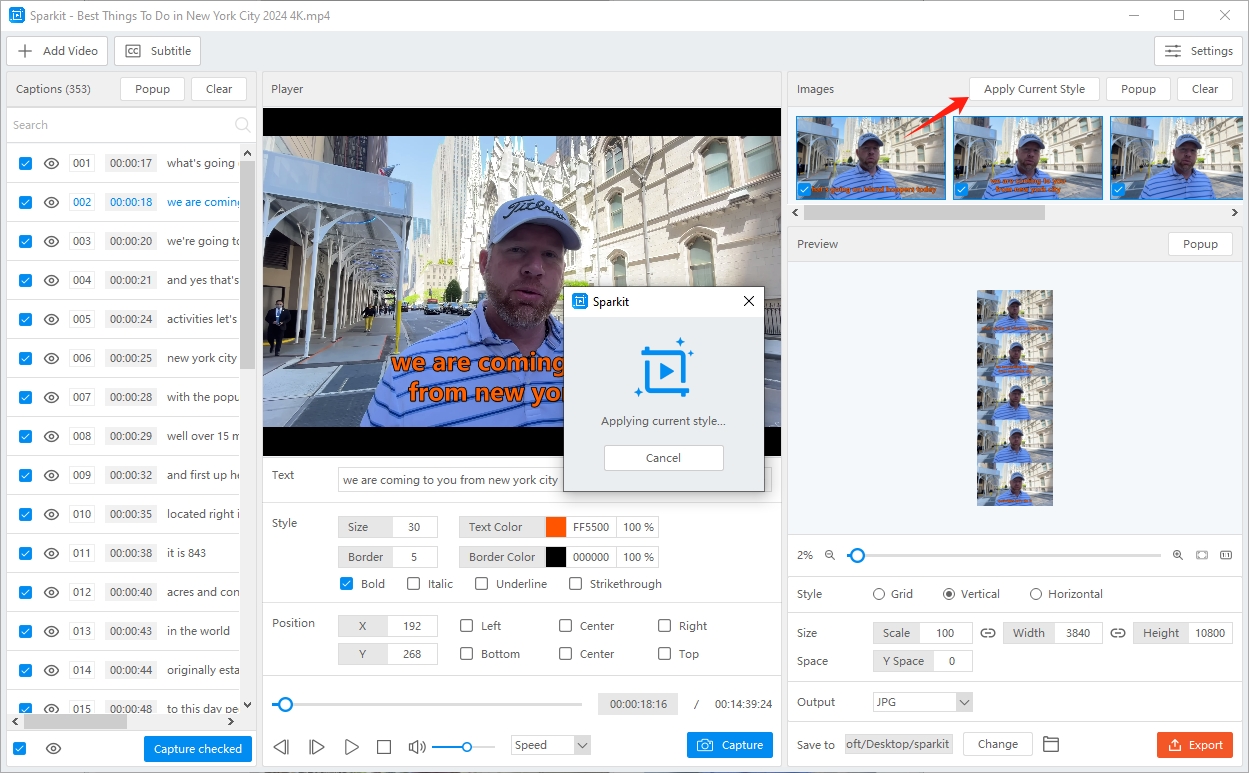
3.5 Выбор изображений для экспорта в локальном формате
Найдите « Изображений раздел «, нажмите « Неожиданно возникнуть » для предварительного просмотра всех захваченных изображений.
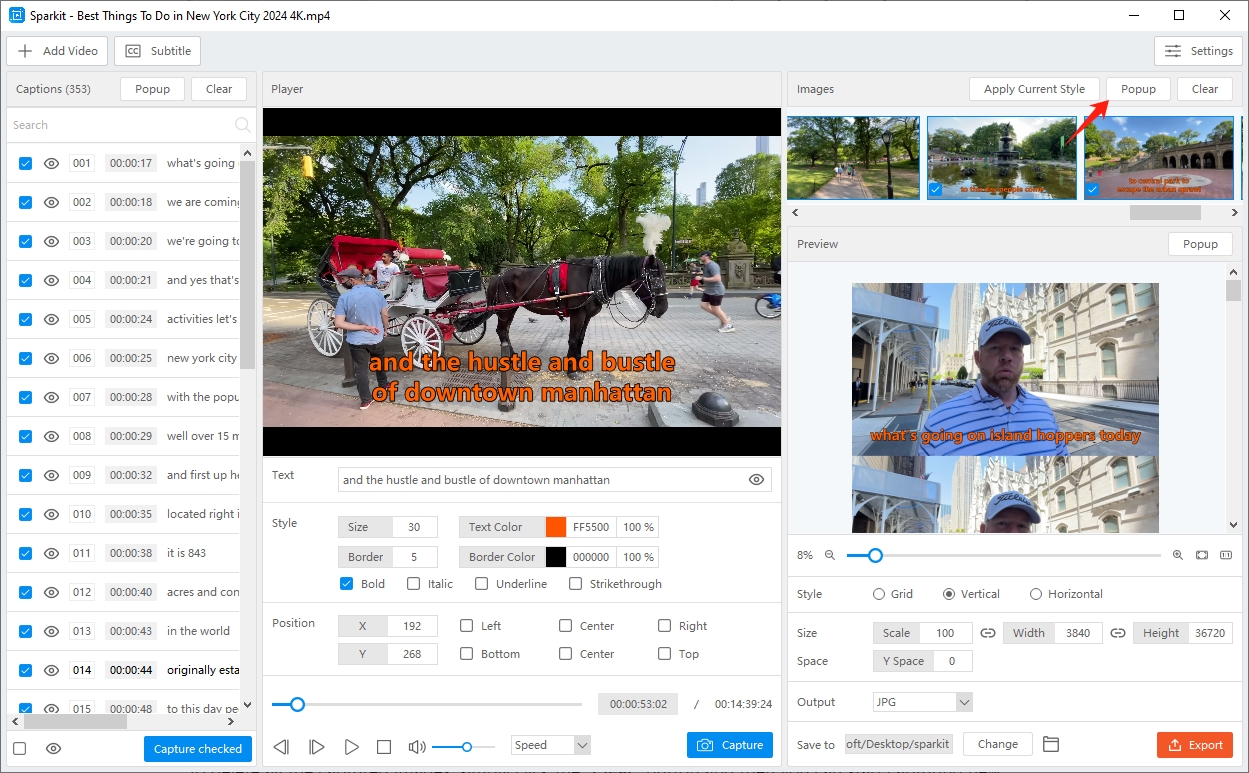
Вы можете выбрать несколько изображений для экспорта или экспортировать все изображения на свой компьютер всего в один клик.
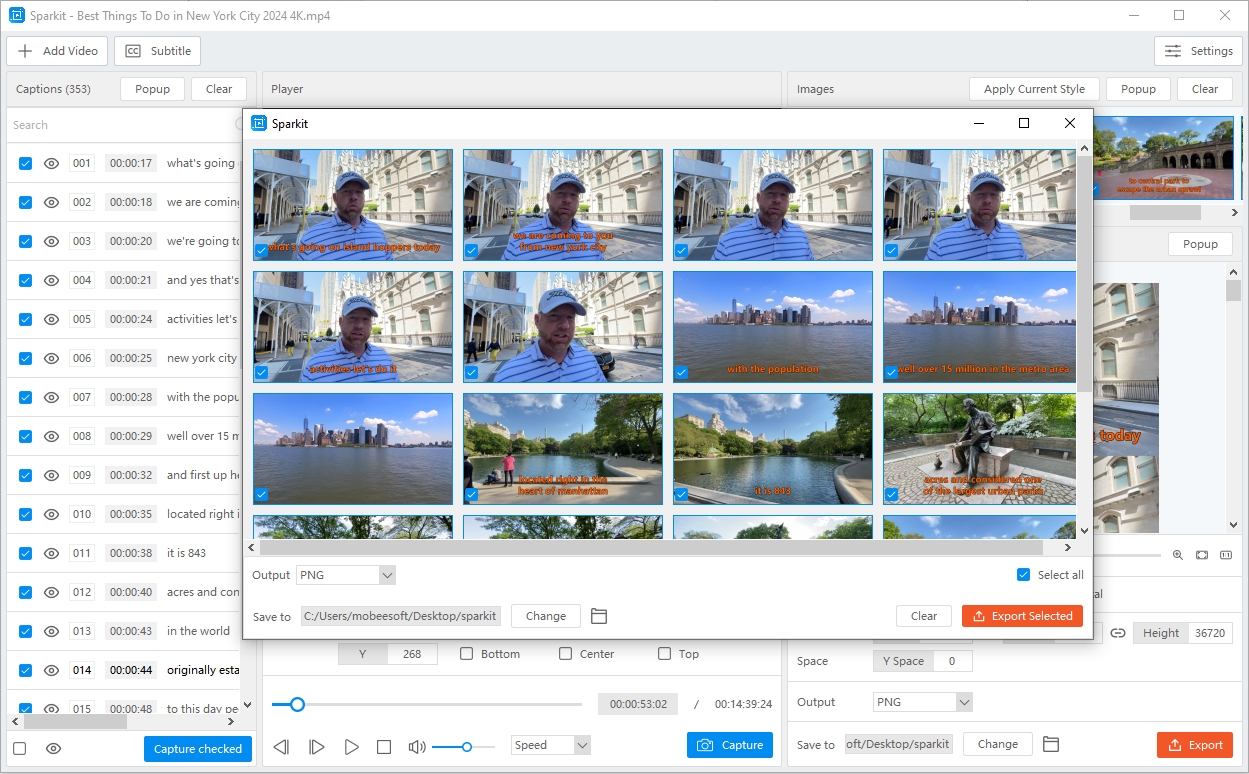
Чтобы удалить все захваченные изображения, просто нажмите кнопку « Прозрачный » и затем вы сможете начать съемку новых изображений.
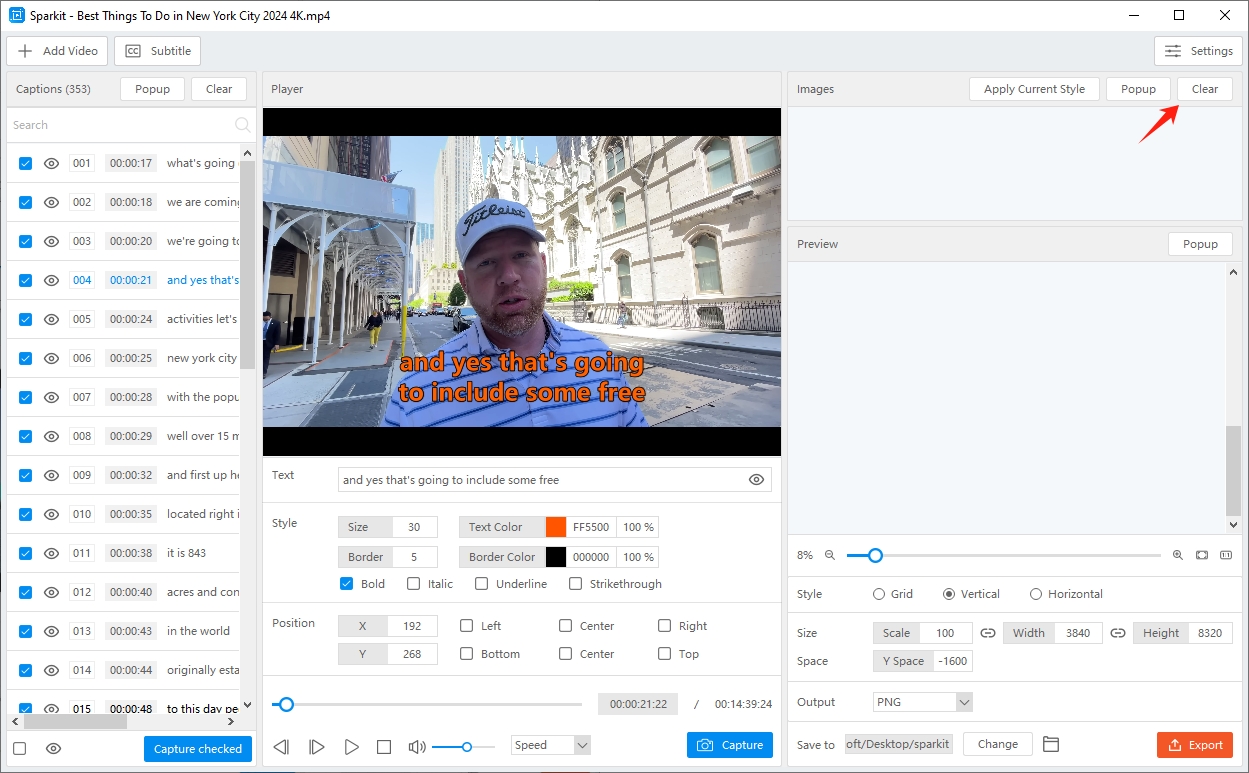
3.6 Объединение нескольких изображений в одно
- Выберите изображения для объединения
Выберите изображения, которые вы хотите объединить в новое, затем найдите « Предварительный просмотр " раздел.
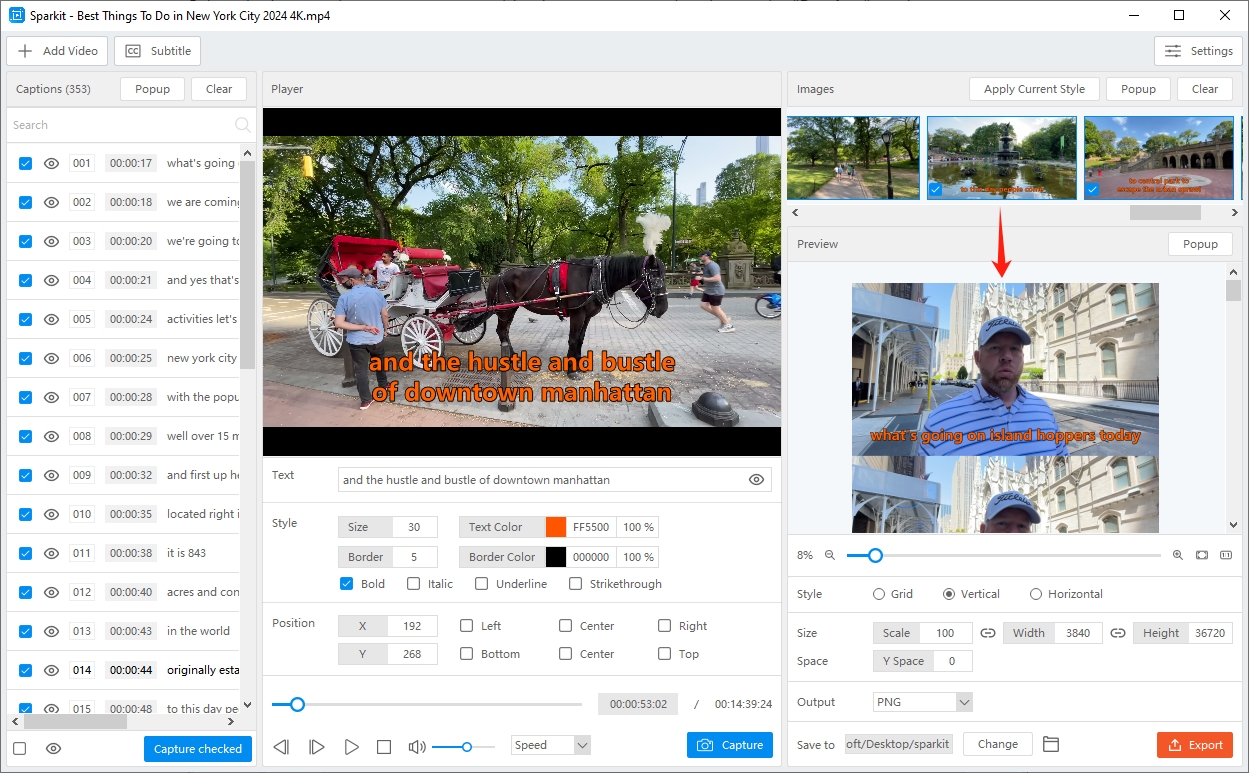
- Настройка параметров вывода изображения
Настройте параметры изображения, которое вы хотите экспортировать, включая стиль изображения, размер и пространство, формат и расположение файла.
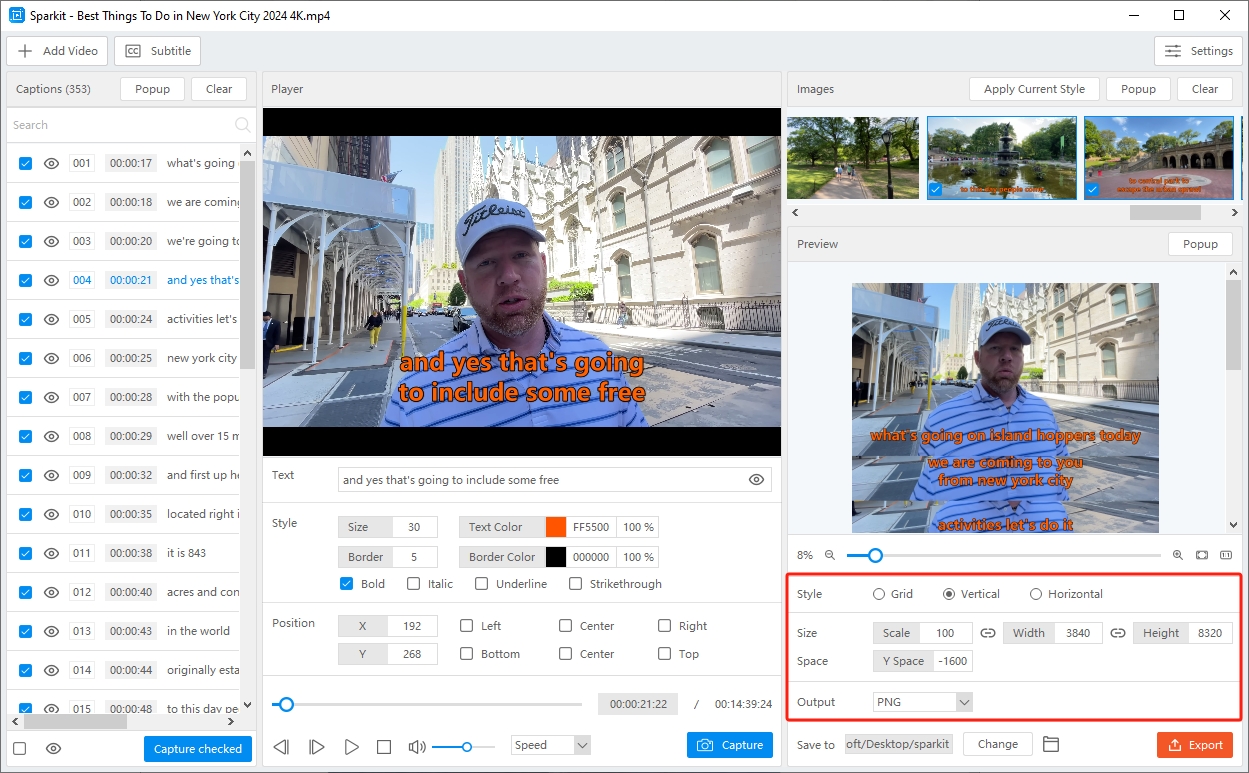
Вы также можете нажать кнопку « Неожиданно возникнуть Кнопка », увеличение и уменьшение масштаба для предварительного просмотра изображения и убедитесь, что параметры изображения настроены правильно.
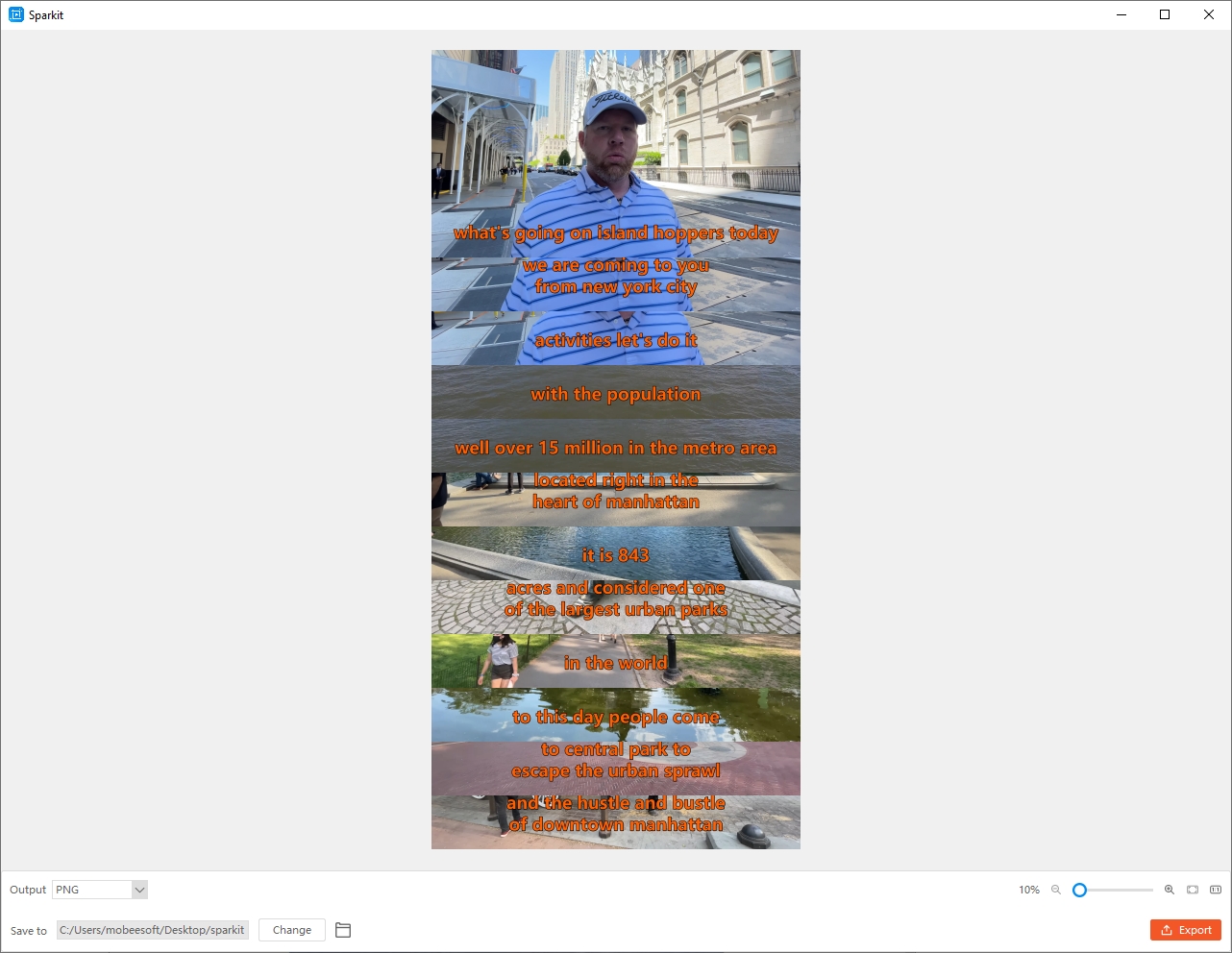
- Экспорт объединенного изображения
После подтверждения настроек нажмите « Экспорт », чтобы сохранить и открыть это новое изображение на своем компьютере.
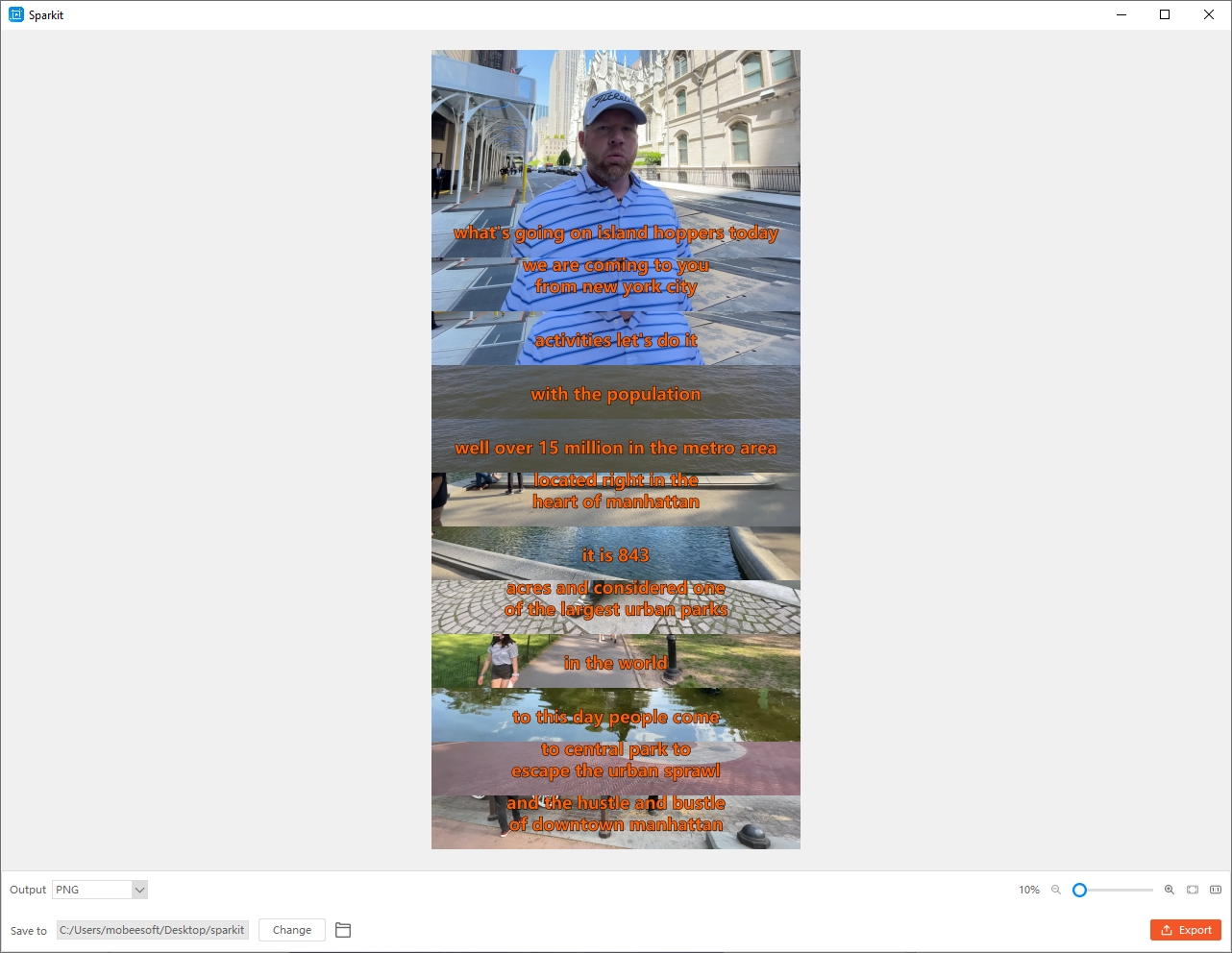
4. Как обновить Sparkit ?
Чтобы обеспечить ваш Sparkit Приложение работает без сбоев, имеет новейшие функции и улучшения, поэтому важно поддерживать его в актуальном состоянии. Открыть Sparkit и перейдите в « Настройки » > Нажмите на « Проверьте наличие обновлений «. Это побудит Sparkit приложение для подключения к своим серверам и проверки наличия доступных обновлений.
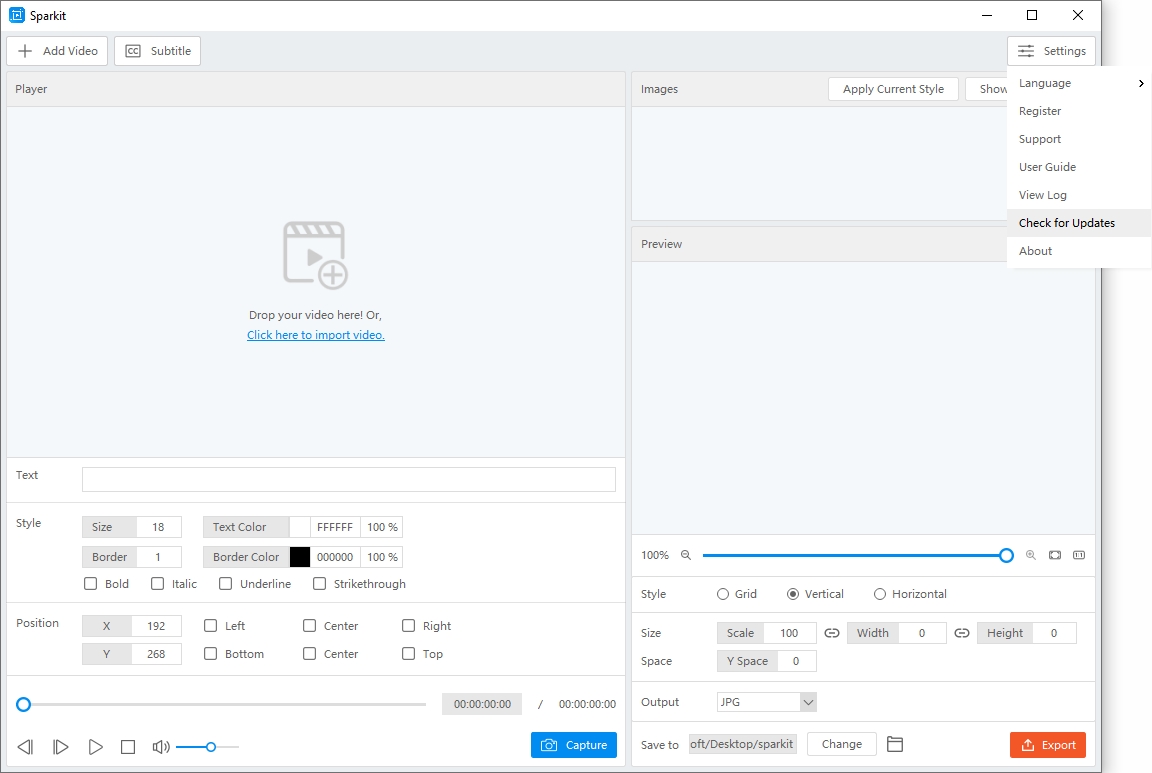
Приступите к загрузке и установке обновления, следуя инструкциям на экране, если доступно новое обновление.
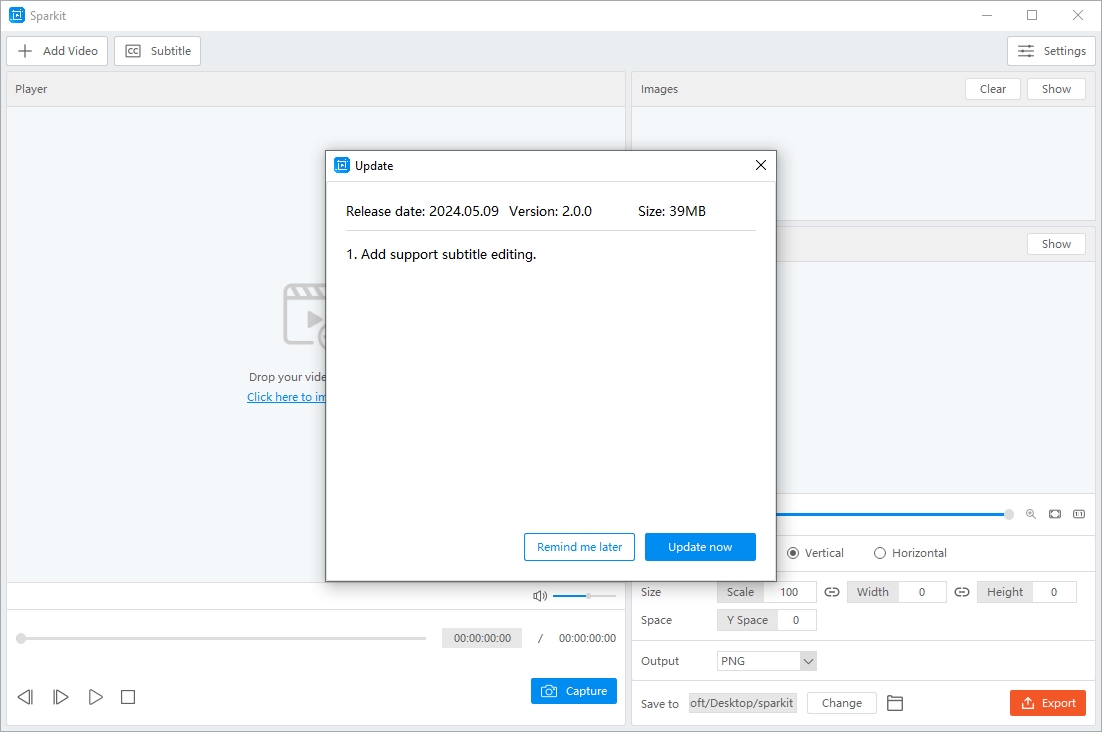
5. Как получить помощь Sparkit ?
Если вы столкнулись с проблемами или вам нужна помощь при использовании Sparkit , открыть Sparkit и перейдите в « Настройки » > нажмите « Посмотреть журнал ” > отправьте электронное письмо в службу поддержки Swysoft с файлами журналов и подробностями вашей проблемы.