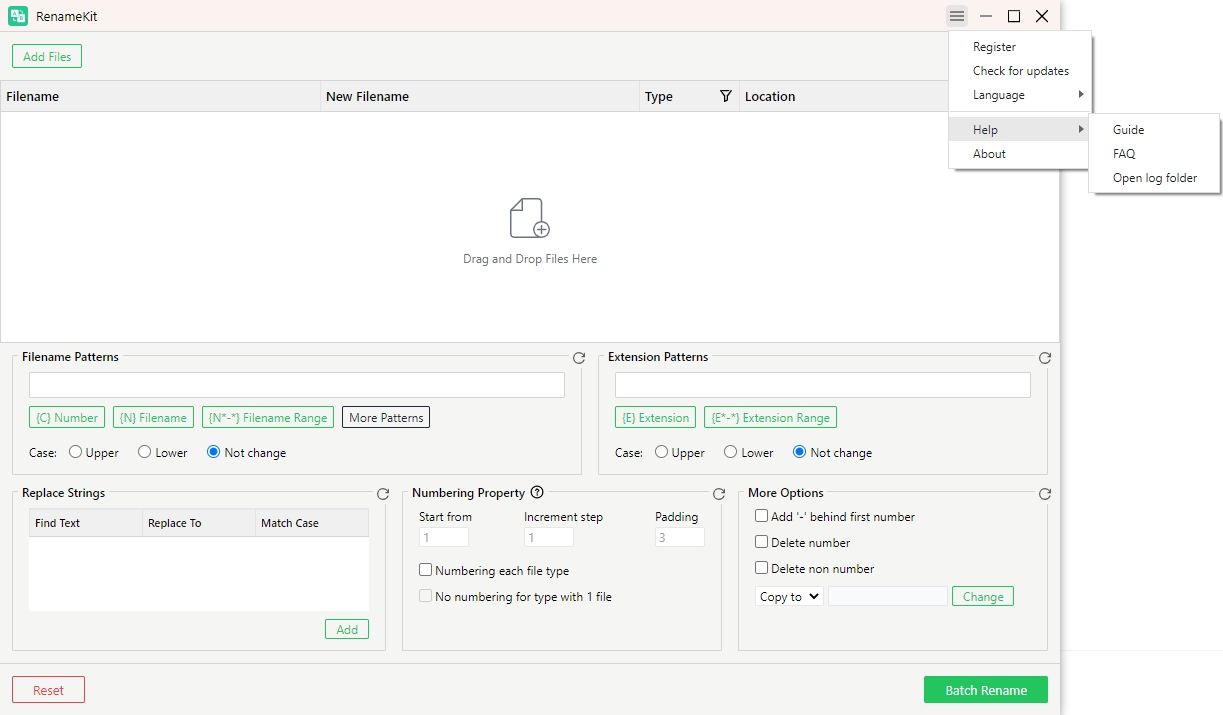Начните работу с RenameKit
Вы устали вручную переименовывать файлы один за другим? Не ищите ничего, кроме RenameKit!
Вот подробное руководство по использованию RenameKit для массового переименования нескольких файлов на вашем устройстве Windows и Mac.
1. Как скачать и установить RenameKit?
1.1 Загрузите RenameKit
Выберите операционную систему вашего компьютера, нажмите кнопку загрузки, чтобы сохранить файл установщика RenameKit на свой компьютер.
1.2 Установите RenameKit
В Windows
Найдите загруженный установочный файл RenameKit « renamekit.exe «, затем дважды щелкните файл установщика, чтобы запустить его.
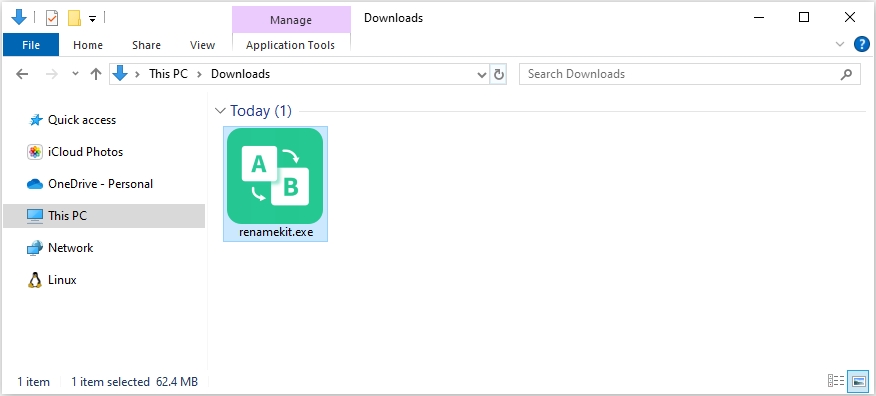
Вам необходимо будет прочитать и принять Лицензионное соглашение с конечным пользователем (EULA). Если вы согласны, поставьте галочку и нажмите « Следующий », чтобы начать установку RenameKit.
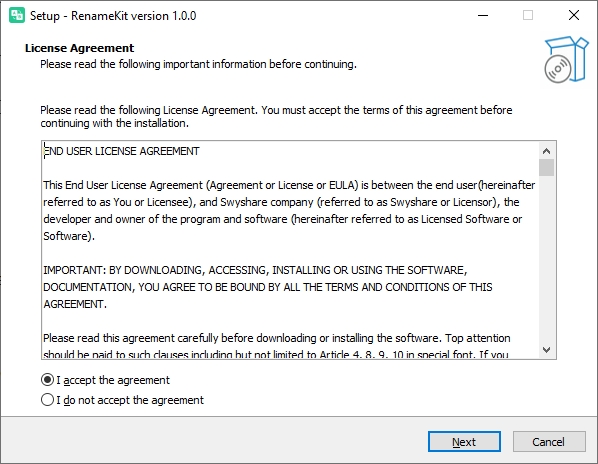
Нажмите « Установить », чтобы начать процесс установки RenameKit.
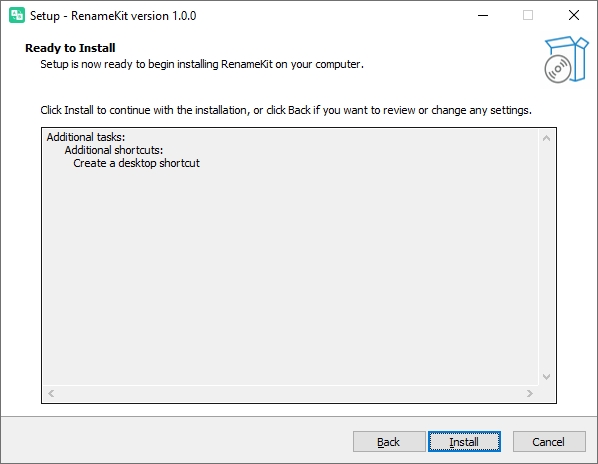
После завершения установки нажмите « Заканчивать «. Теперь вы можете открыть RenameKit из меню «Пуск» или дважды щелкнув ярлык на рабочем столе.
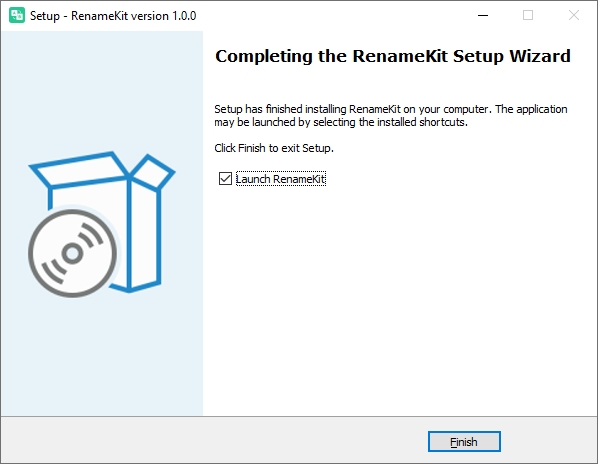
На Mac
Найдите загруженный файл установщика « переименоватьKit.dmg «, затем дважды щелкните файл установщика, чтобы открыть его.
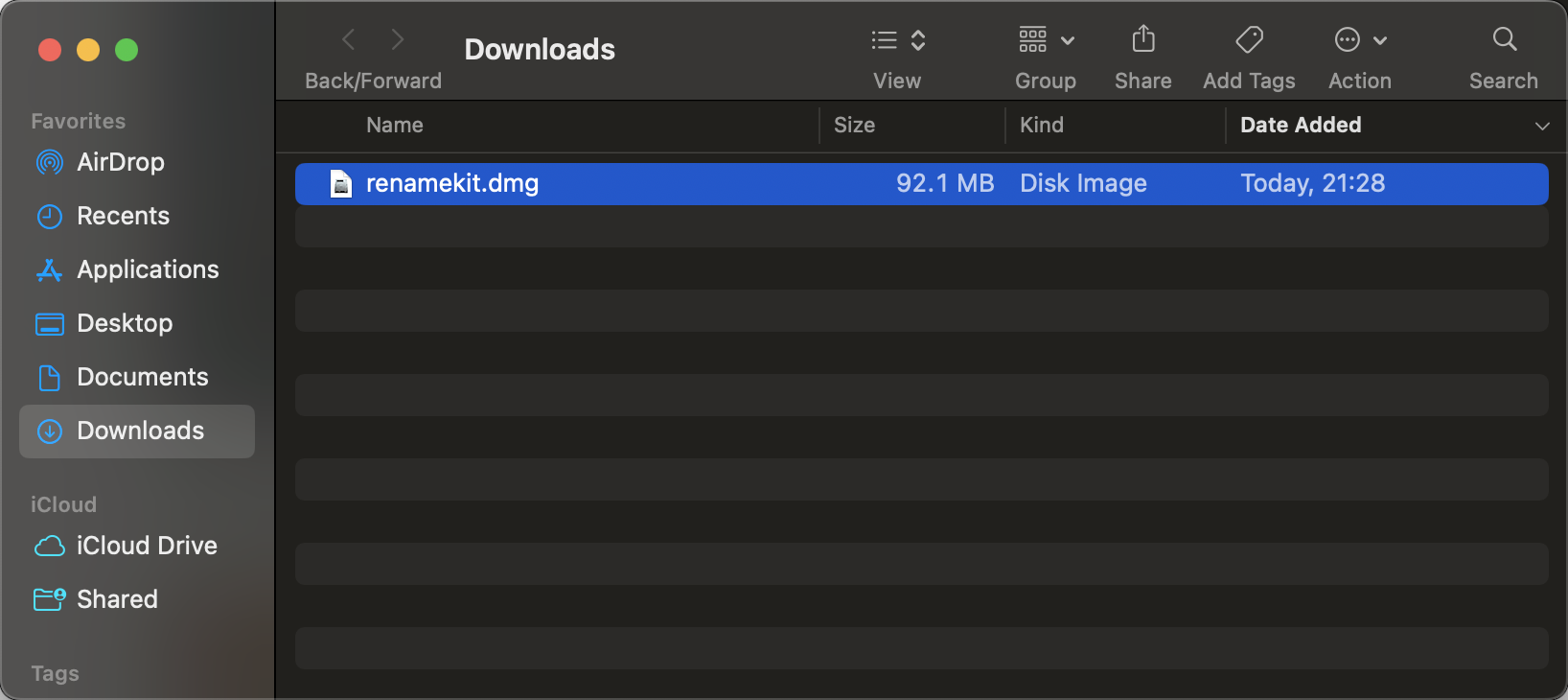
Появится новое окно со значком RenameKit, перетащите значок RenameKit в « Приложения " папка.
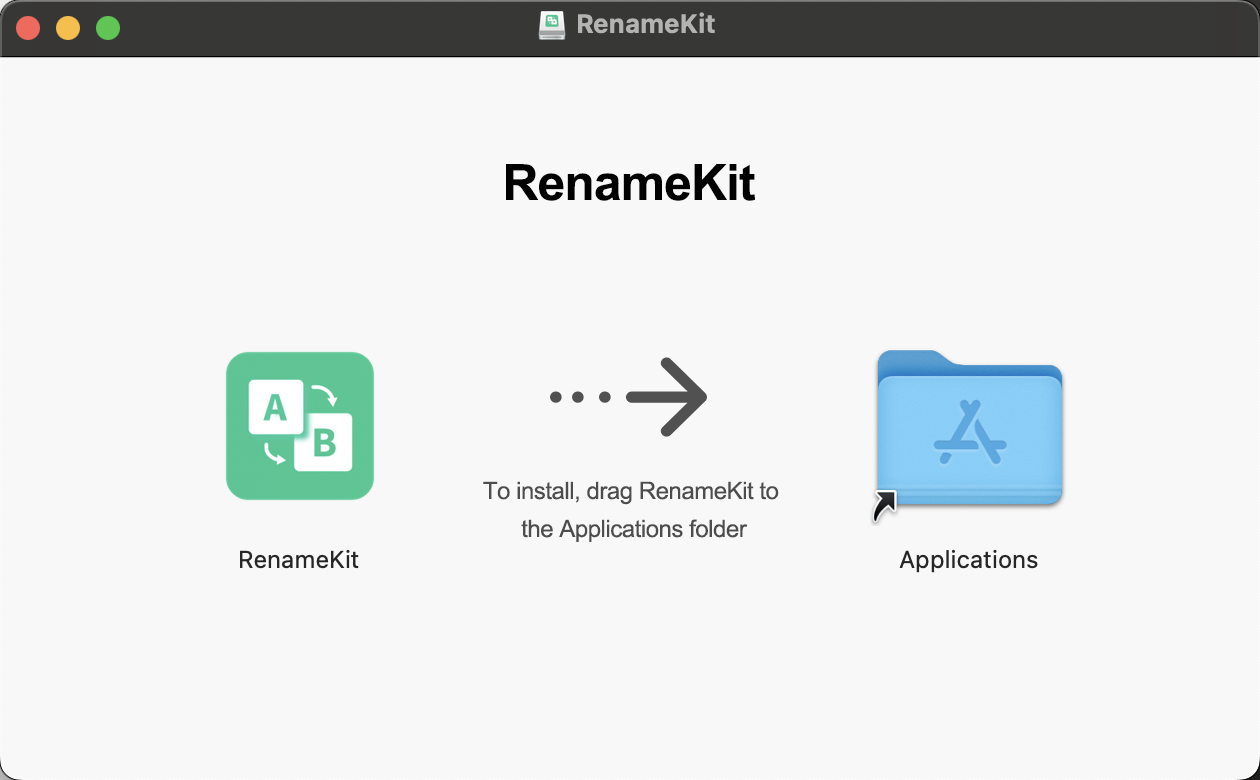
Открой " Приложения » и найдите RenameKit, дважды щелкните значок RenameKit, чтобы запустить приложение.
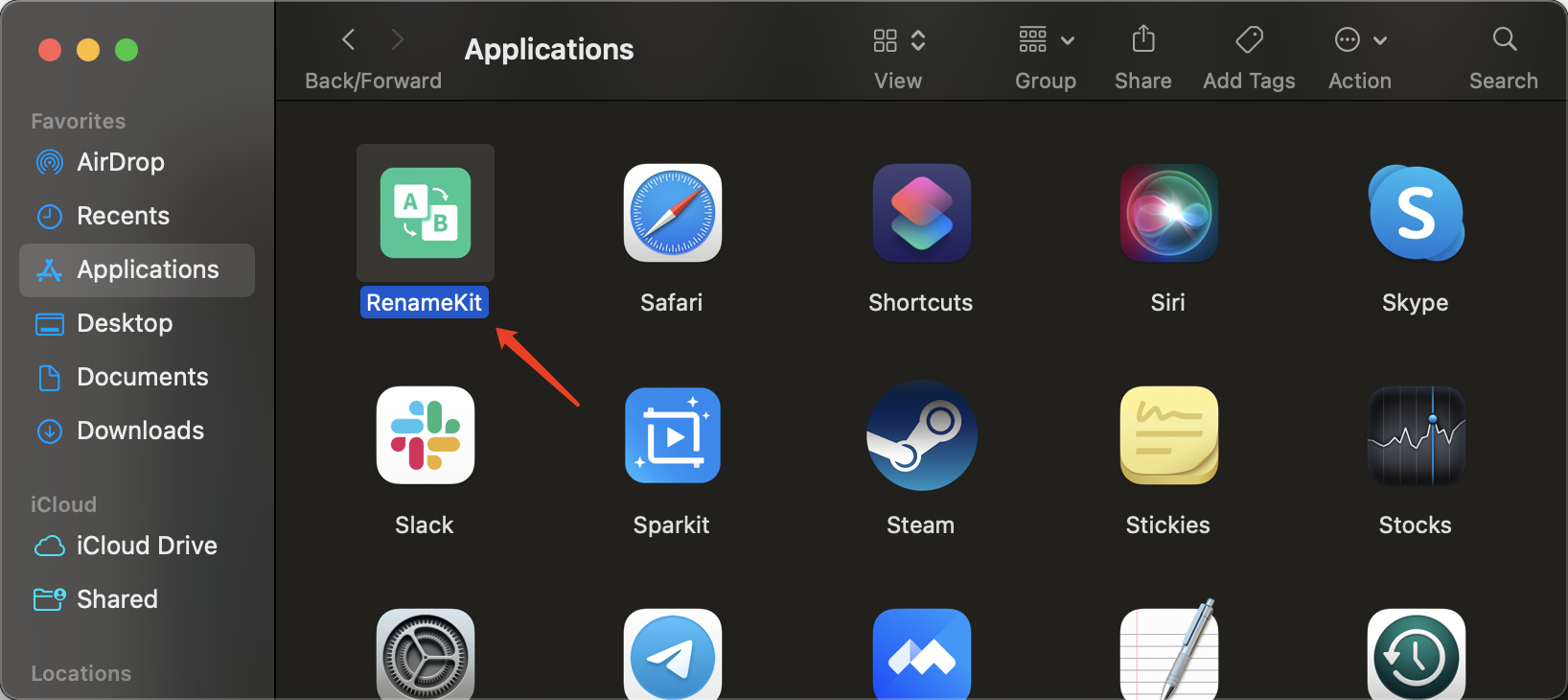
2. Как зарегистрировать RenameKit?
RenameKit предоставляет бесплатную пробную версию, которая позволяет опробовать все функции в течение 7 дней. Чтобы использовать все функции RenameKit без ограничений, вам необходимо зарегистрировать программное обеспечение.
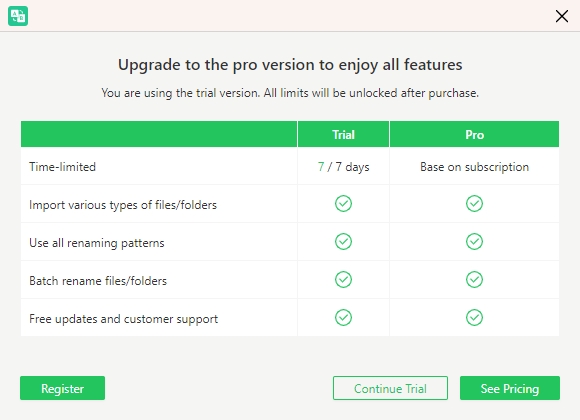
Откройте RenameKit, найдите пункт меню с надписью « регистр » в верхней строке меню и нажмите на него.
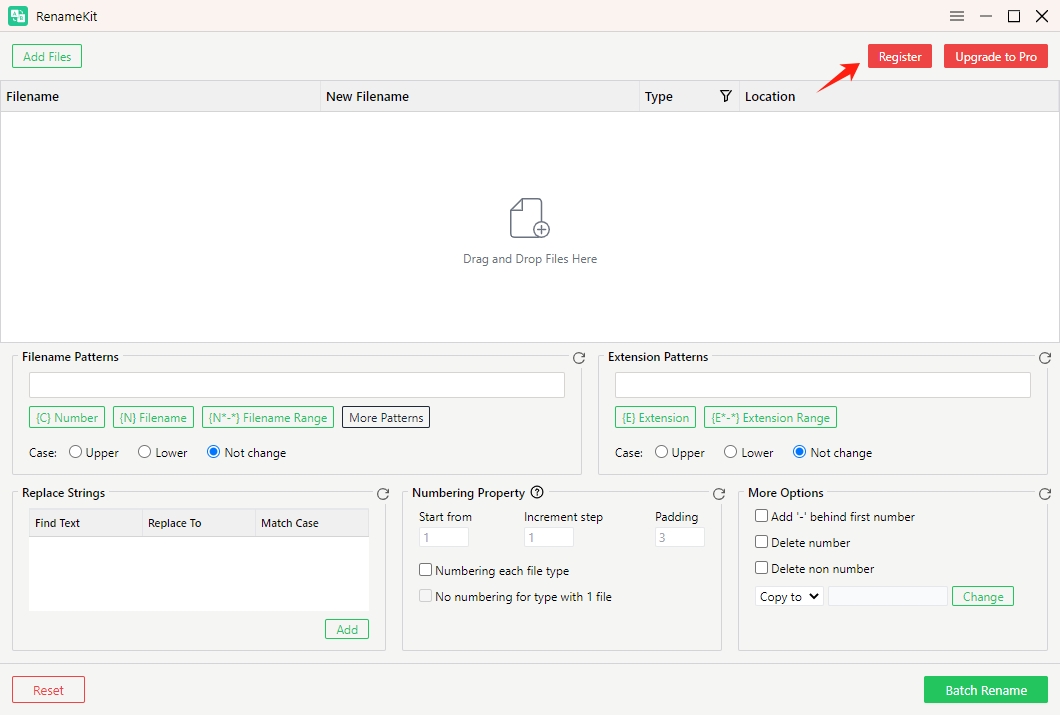
В окне регистрации вы увидите поля для ввода информации о лицензии.
Если вы уже приобрели лицензию, введите лицензионный ключ точно так, как указано в электронном письме с подтверждением покупки. После ввода лицензионного ключа нажмите на кнопку « регистр » и программное обеспечение RenameKit проверит ваш лицензионный ключ.
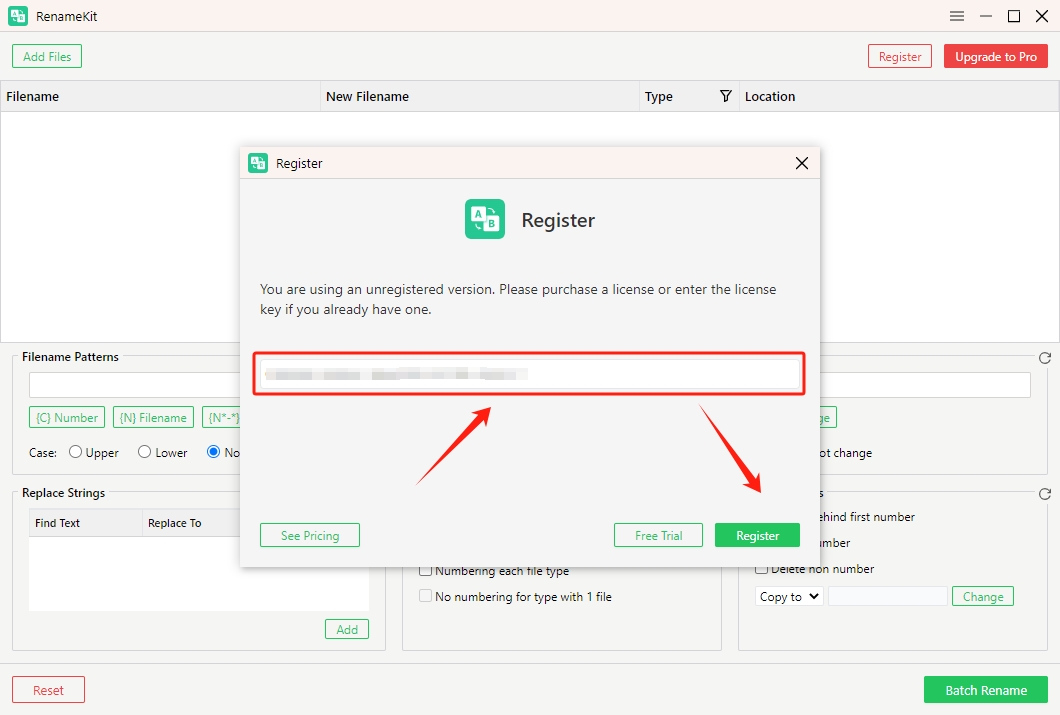
Если вы еще не приобрели лицензию, вы можете нажать « См. цены », чтобы купить его на официальном сайте RenameKit.
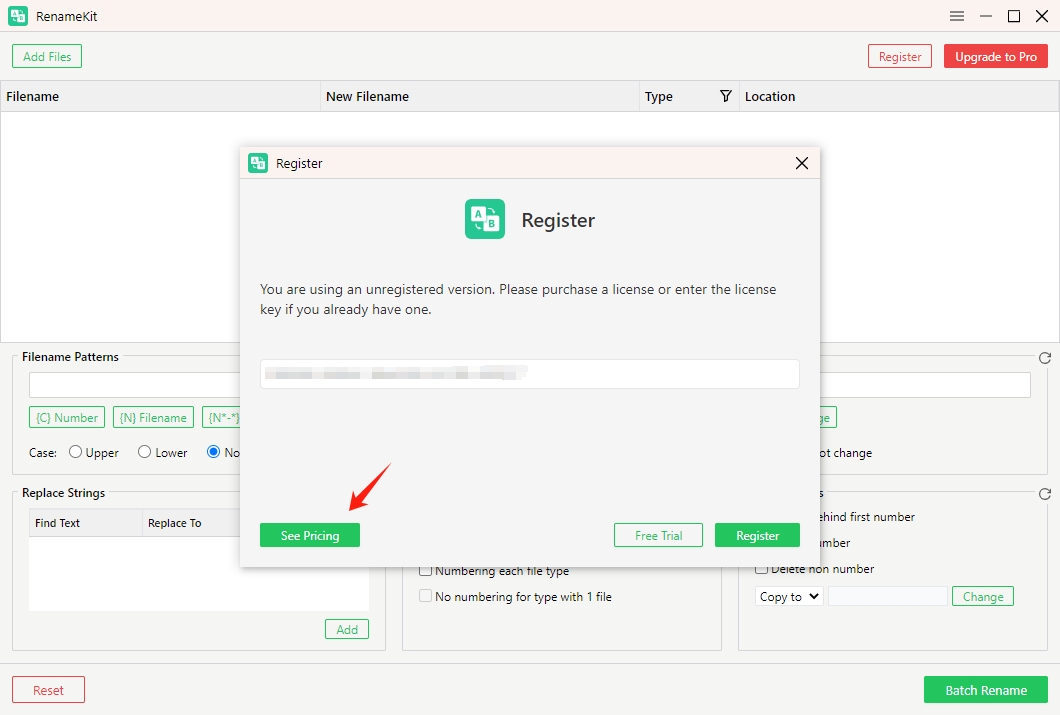
После успешной регистрации вы можете начать использовать RenameKit для переименования имен файлов без ограничений.
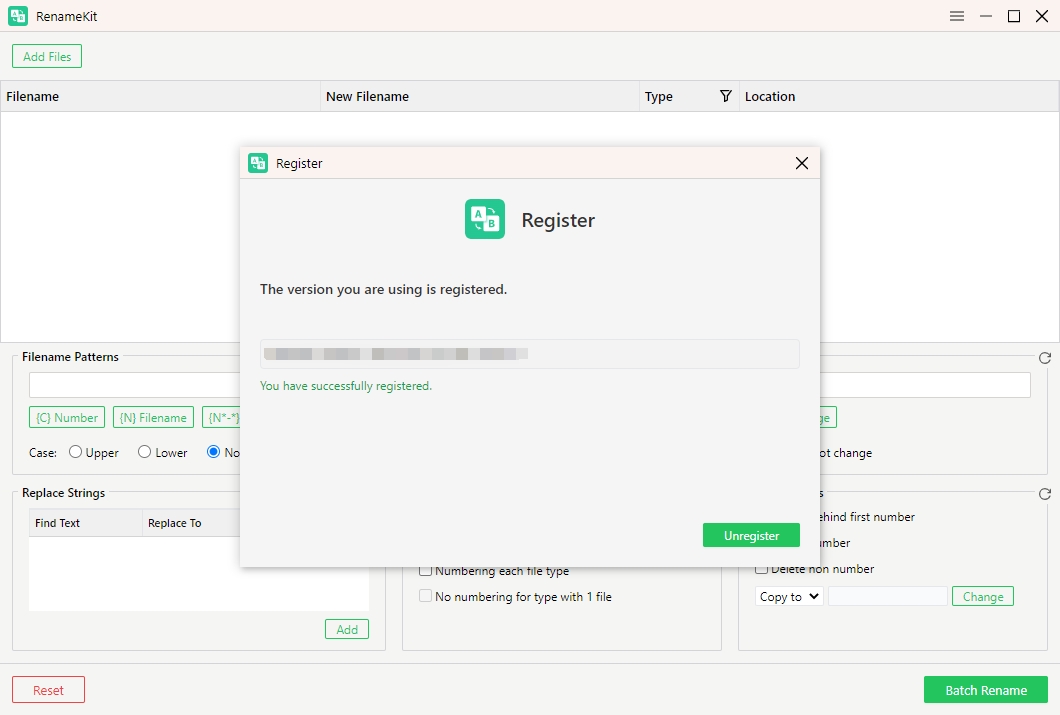
3. Обзор интерфейса RenameKit
RenameKit имеет интуитивно понятный интерфейс, который позволяет пользователям легко ориентироваться и использовать мощные возможности массового переименования.
Вот подробный обзор интерфейса RenameKit и его основных компонентов:
- Файл & Панель предварительного просмотра l: отображает файлы и папки в выбранном каталоге и показывает предварительный просмотр новых имен файлов на основе текущих критериев переименования.
- Переименование панели критериев : Содержит различные поля и параметры для установки правил переименования.
- Кнопки действий : включает «Добавить файлы», « Фильтры» , «Очистить», «Сбросить», «Копировать в», «Переместить в», «Пакетное переименование».
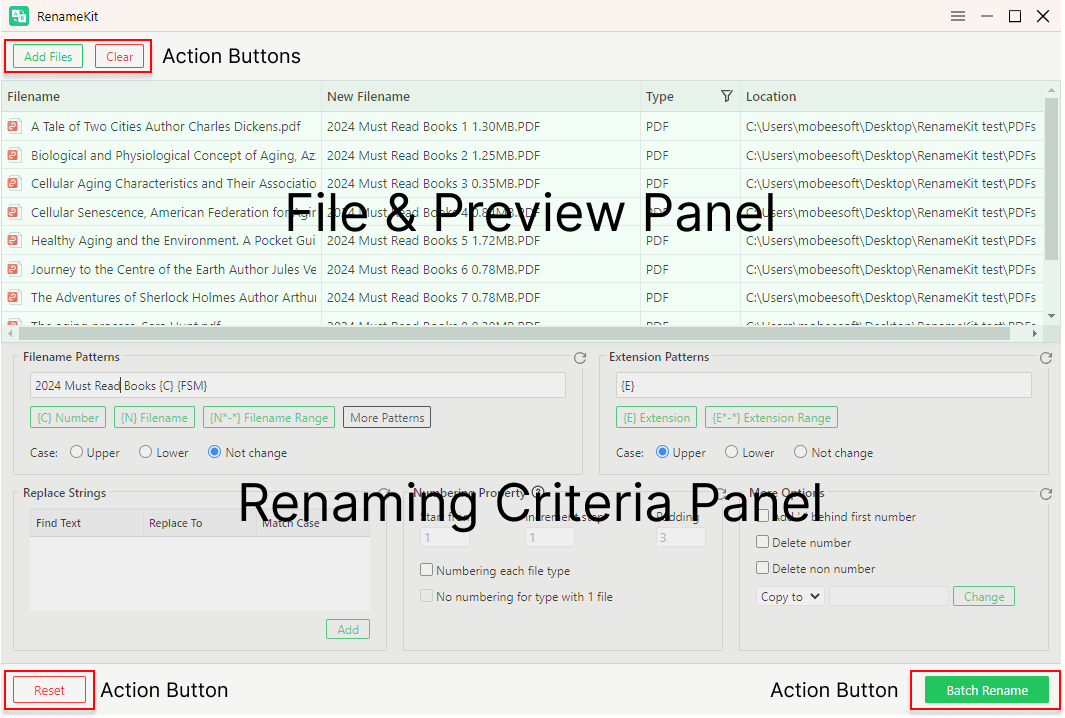
4. Шаблоны имен файлов RenameKit
4.1 Добавление префикса/суффикса
RenameKit позволяет добавлять определенный текст к именам файлов. Это полезно для категоризации, организации или идентификации файлов путем добавления к их именам описательных или согласованных текстовых элементов.
Как добавить префикс/суффикс к именам файлов:
Найдите « Шаблоны имен файлов » > Нажмите {N} имя файла > Введите префикс или суффикс текст, который вы хотите добавить к каждому имени файла в соответствующем поле.
например, добавив префикс «Неделя 1» и суффикс «_finished» в конец имени каждого файла документа.
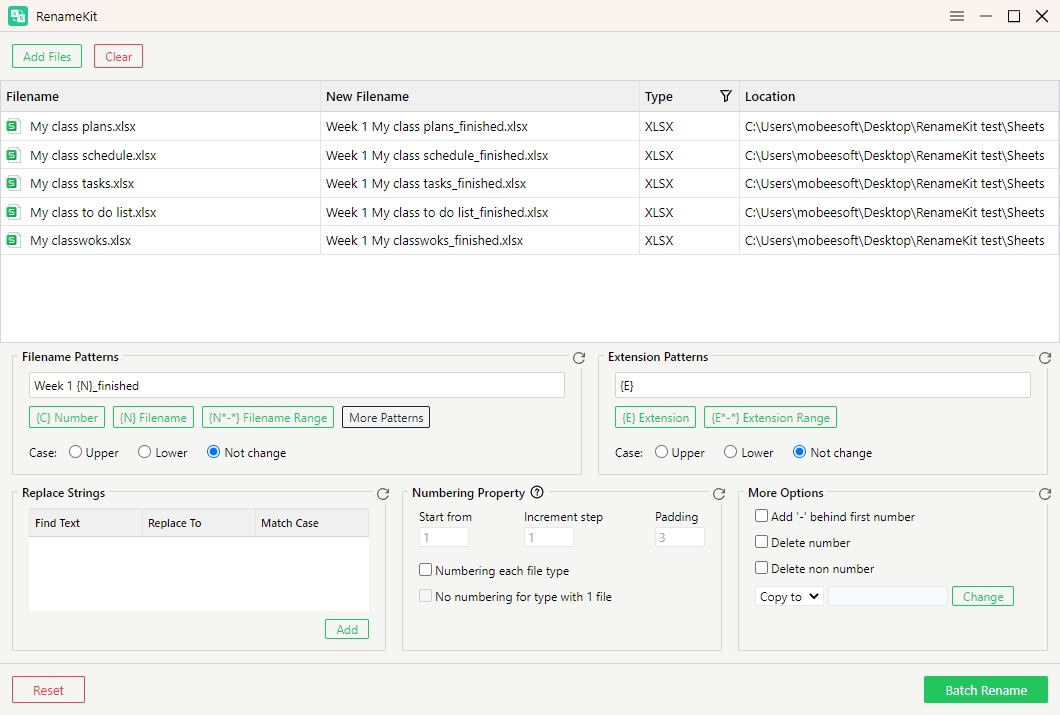
4.2 Изменение регистра
RenameKit позволяет изменять регистр имен файлов на верхний, нижний регистр, регистр заголовков и т. д. Эта функция полезна для стандартизации имен файлов, повышения их читабельности или соблюдения соглашений об именах.
• Верхний регистр : преобразует все буквы в верхний регистр (например, «RenameKit.txt» становится «RENAMEKIT.TXT»).
• Нижний регистр : преобразует все буквы в нижний регистр (например, «RenameKit.txt» становится «renamekit.txt»).
• Не менять регистр : Не преобразовывать буквы в верхний или нижний регистр.
Как изменить регистр в именах файлов?
Найдите « Шаблоны имен файлов ” > Выбрать узоры > Выбрать “ Верхний регистр ", " Нижний регистр " или " Не менять регистр «.
например, настройка преобразования верхнего регистра:
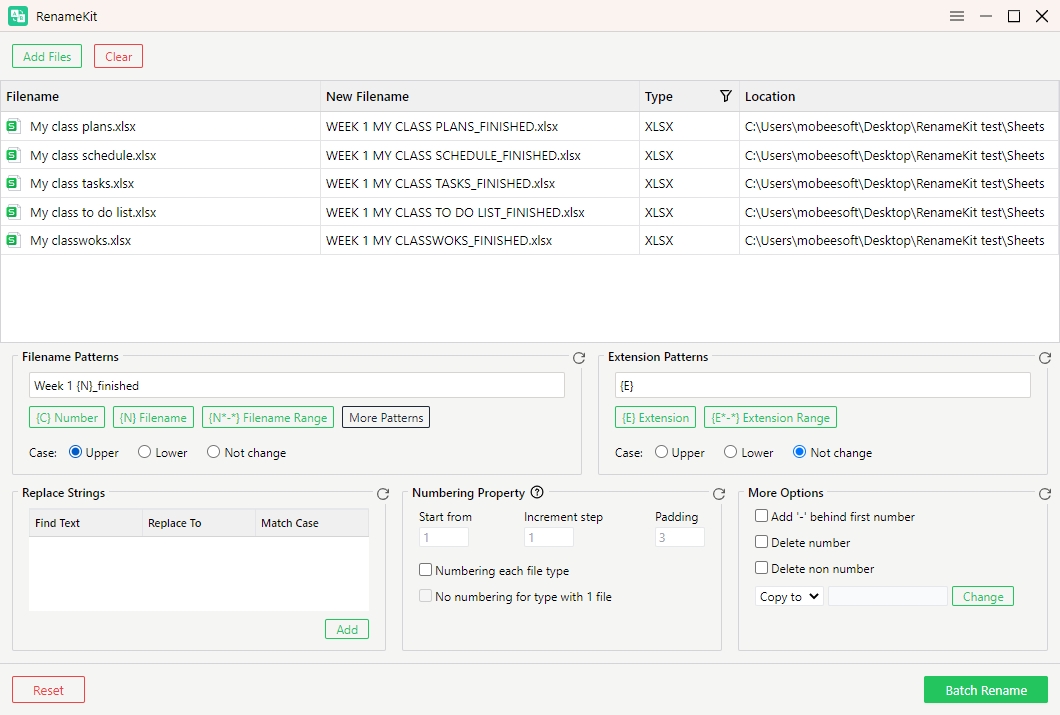
4.3 Добавление номеров
RenameKit позволяет включать в имена файлов последовательную или произвольную нумерацию. Это полезно для организации файлов в определенном порядке, например для нумерации изображений или документов для облегчения идентификации или сортировки.
Как добавить цифры к именам файлов?
Найдите « Шаблоны имен файлов » > Добавить « {С} Номер » > Перейти к « Свойство нумерации Панель » > Настройте параметры нумерации, включая начальный номер, значение приращения и дополнение.
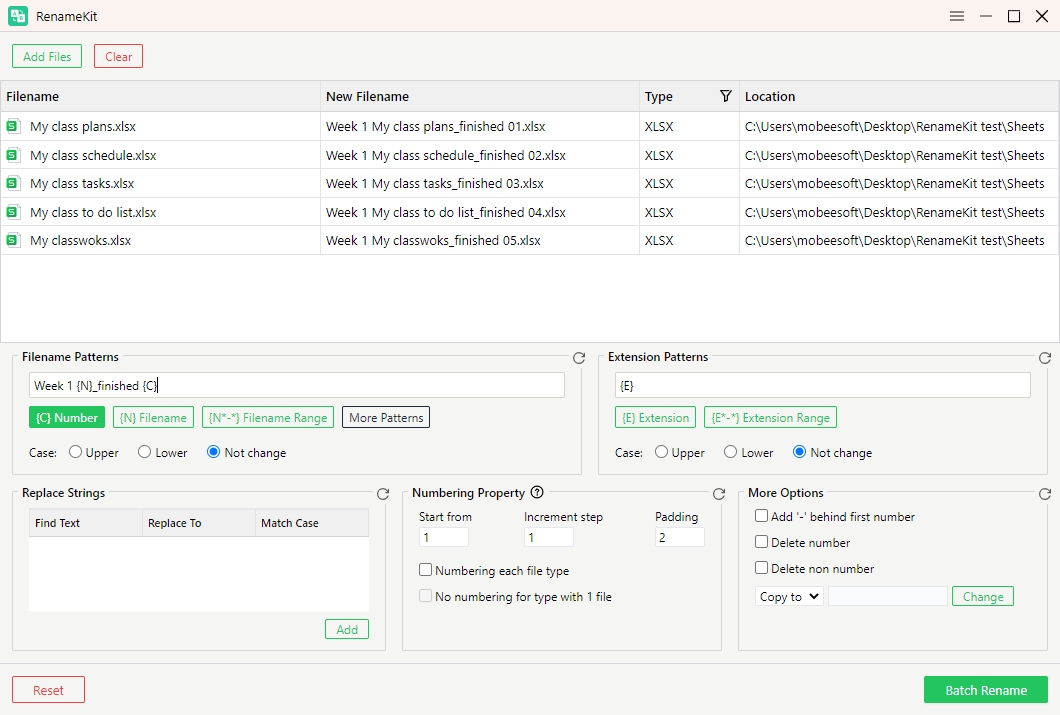
Вы также можете нажать « Нумерация каждого типа файла », чтобы гарантировать, что каждый тип файла пронумерован правильно и последовательно, и не выбирайте нумерацию, если для типа имеется только один файл.
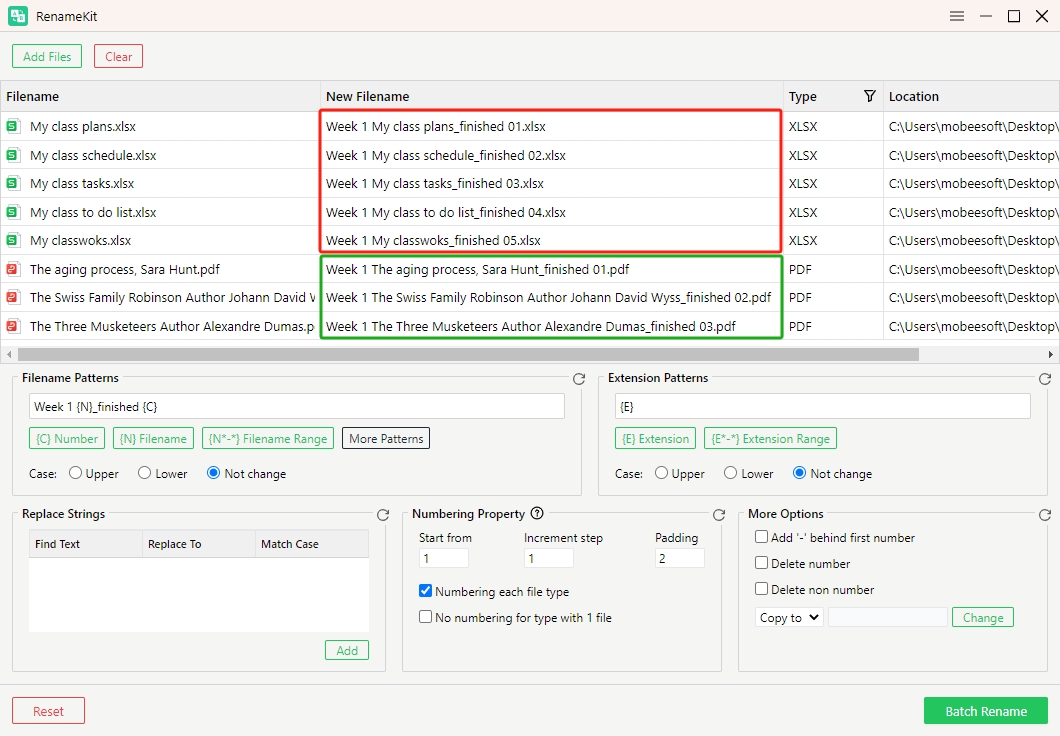
4.4 Выбор диапазона имен файлов
Выбор Диапазон имен файлов Функция RenameKit позволяет выбирать и применять правила переименования на основе определенных позиций символов в именах файлов.
Найдите « Шаблоны имен файлов » > Выберите « {N*-*} Имя файла ” > Введите начальную и конечную позицию символов диапазона, который вы хотите изменить.
например, чтобы настроить таргетинг на символы от 1 до 8 в именах файлов, нажмите « {N*-*} Имя файла » и отредактируйте {N1-8} .
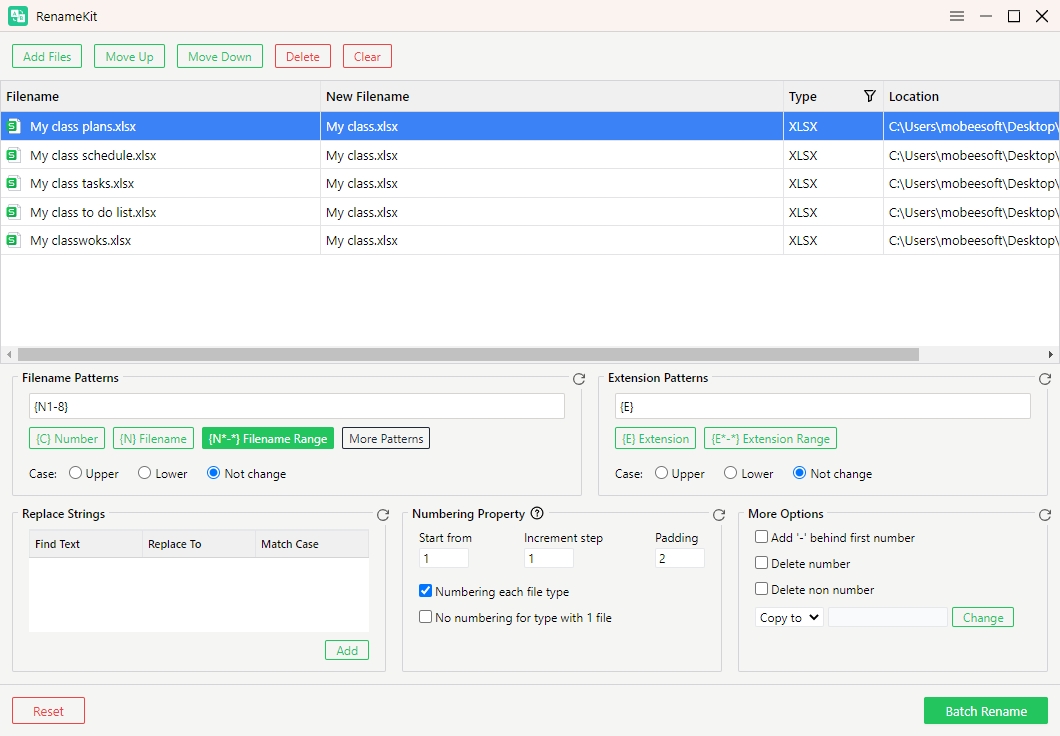
4.5 Поиск и замена текста
RenameKit предлагает мощные функции для добавления или замены текста в именах файлов, что особенно полезно для организации файлов, добавления дескрипторов или исправления ошибок именования.
Как найти и заменить текст?
Найдите « Заменить строки » > Нажмите « Добавлять ” > Введите текст, который вы хотите найти в “ Найти текст Поле «» > Введите текст замены в « Заменить на поле > Нажмите кнопку « Добавлять », чтобы выполнить операцию поиска и замены для всех выбранных файлов.
например, найдите «Мой класс» и замените его на «Моего сына».
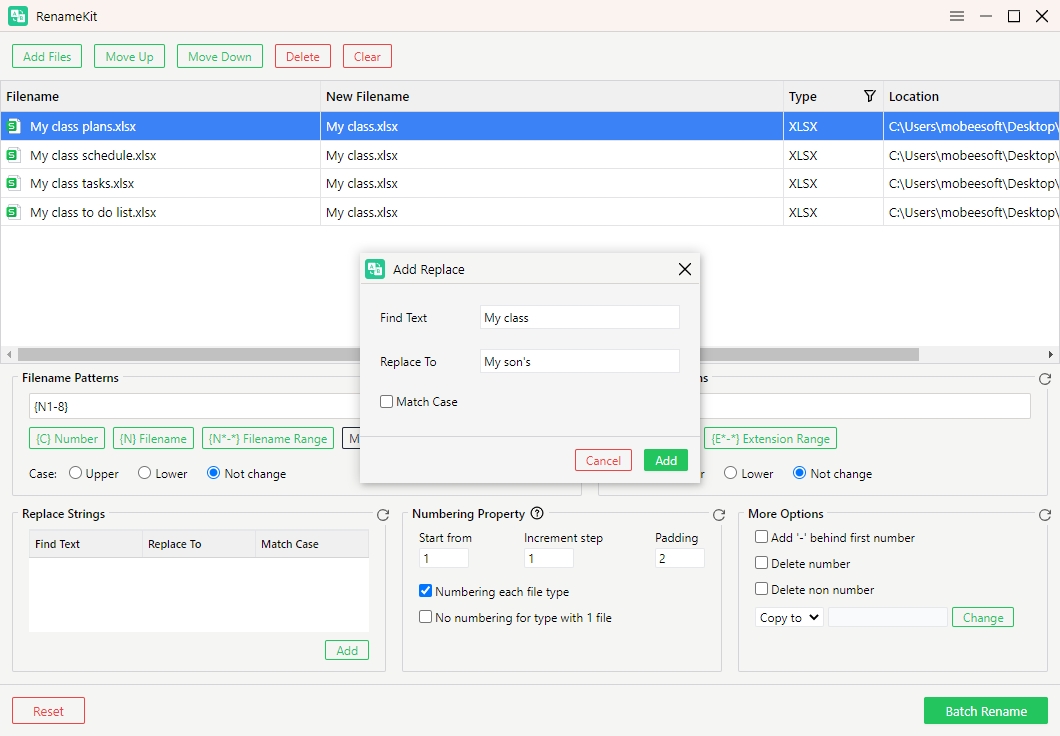
4.6 Добавление информации о файле
RenameKit позволяет добавлять к именам файлов различные типы информации, делая их более информативными и организованными. Сюда может входить общая информация о файле, детали изображения, метаданные аудио и атрибуты видео.
Найдите « Шаблоны файлов » > Нажмите « Больше шаблонов » > Выберите тип файла и добавьте конкретную информацию к именам файлов.
RenameKit поддерживает добавление этих данных в имена файлов:
• Общая информация о файле : добавить к именам файлов размер файла, имя каталога, время создания, время изменения и время последнего доступа.
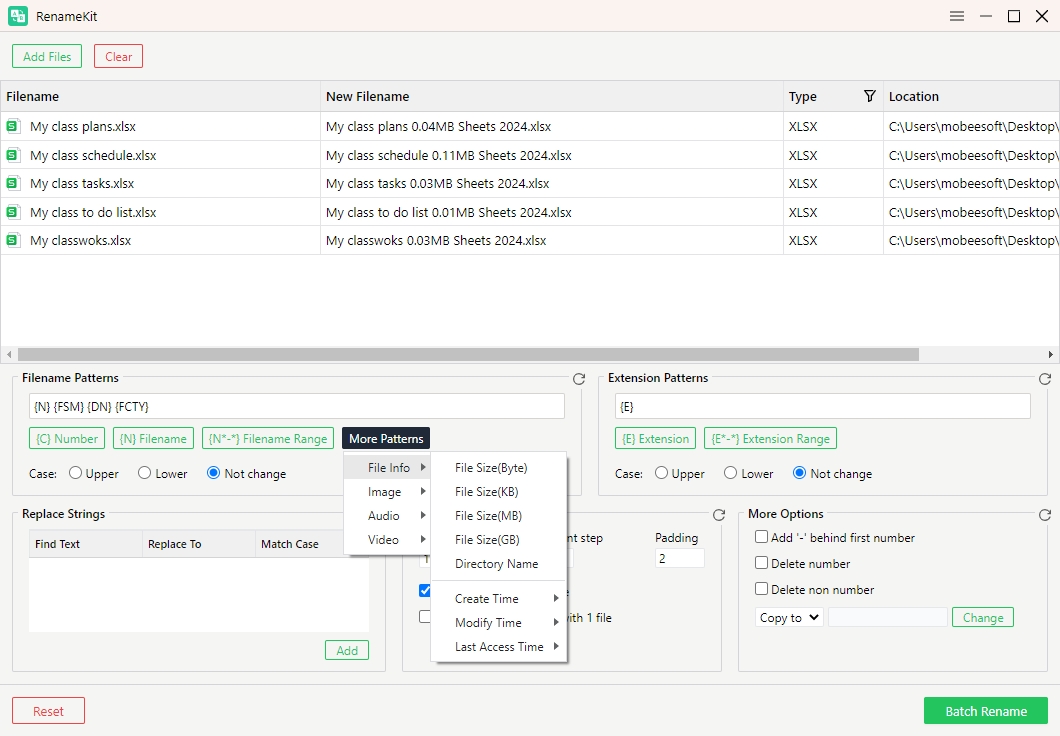
• Информация об изображении : добавление ширины, высоты и разрешения изображений к именам файлов.
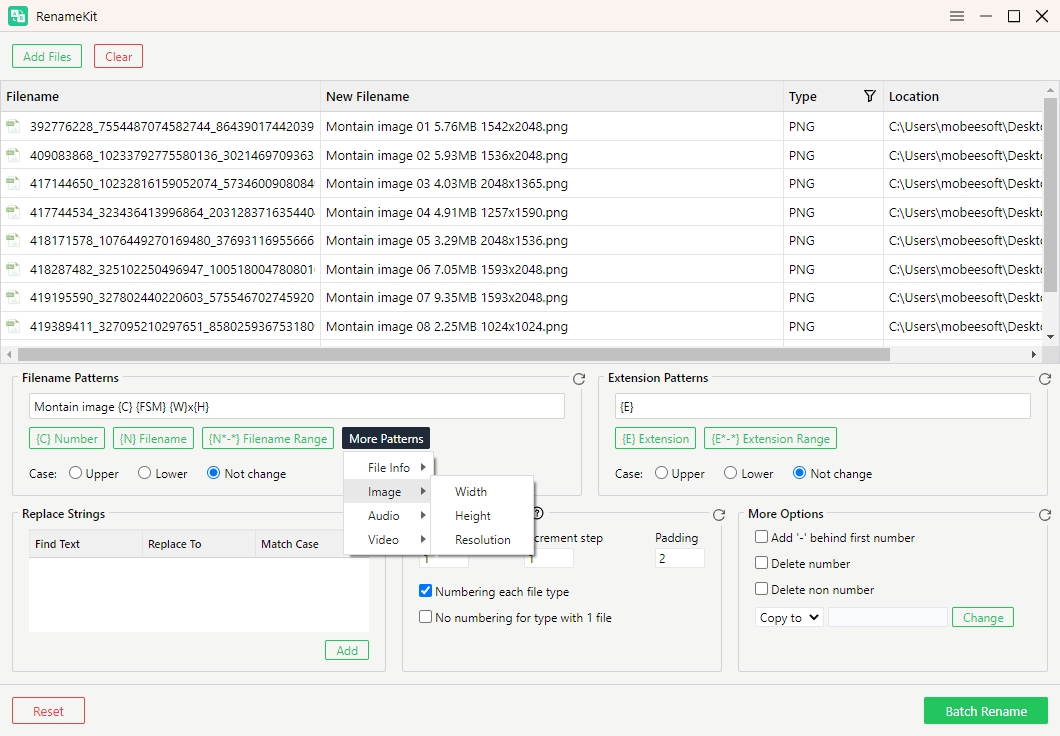
• Аудиоинформация : добавление длительности, частоты дискретизации, каналов и битрейта аудиофайлов к именам файлов.
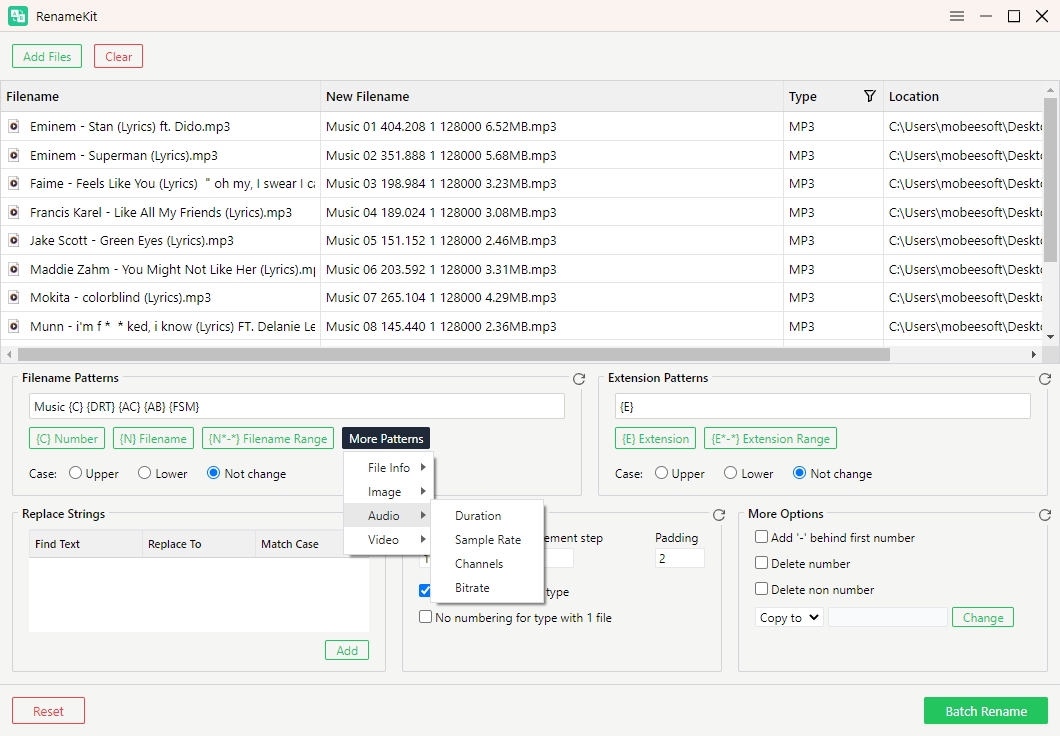
• Информация о видео : добавление длительности, ширины, высоты, разрешения, частоты кадров и битрейта видеофайлов к именам файлов.
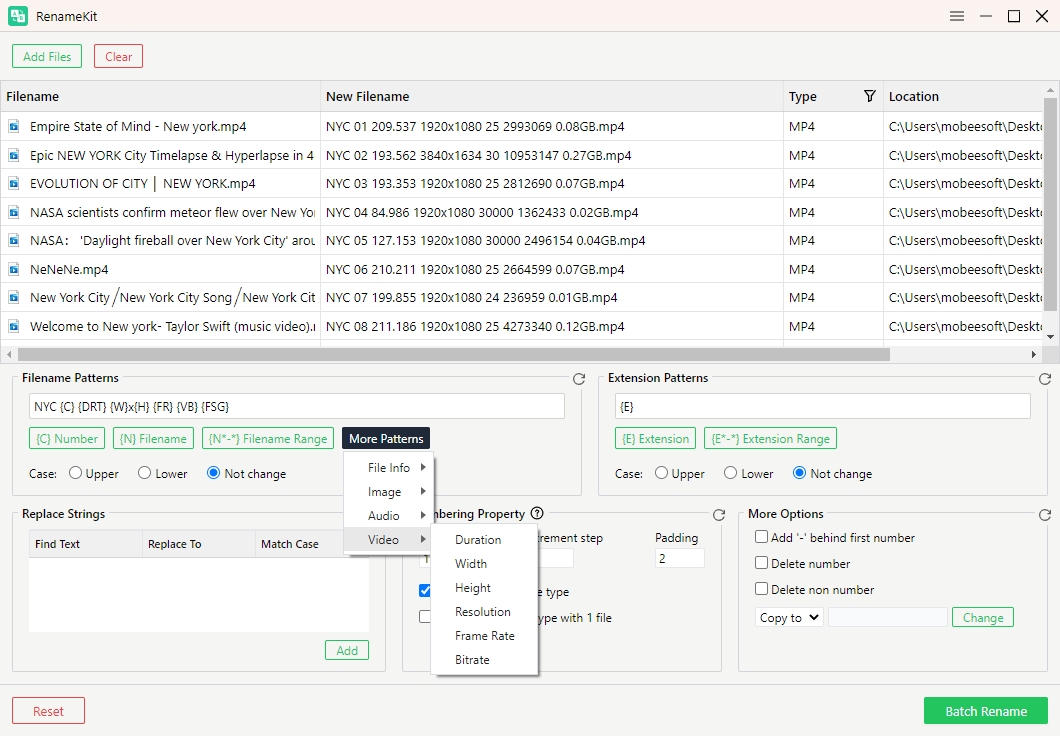
4.7 Изменение расширения
RenameKit позволяет изменять расширения файлов. что полезно, когда вам нужно стандартизировать расширения файлов, преобразовать типы файлов или исправить неправильные расширения.
Как добавить расширения к именам файлов?
Найдите « Шаблоны расширения » > Введите новое расширение файла, которое вы хотите применить к выбранным файлам > При необходимости измените регистр расширения.
например, изменение расширения файла с .png на .jpg:
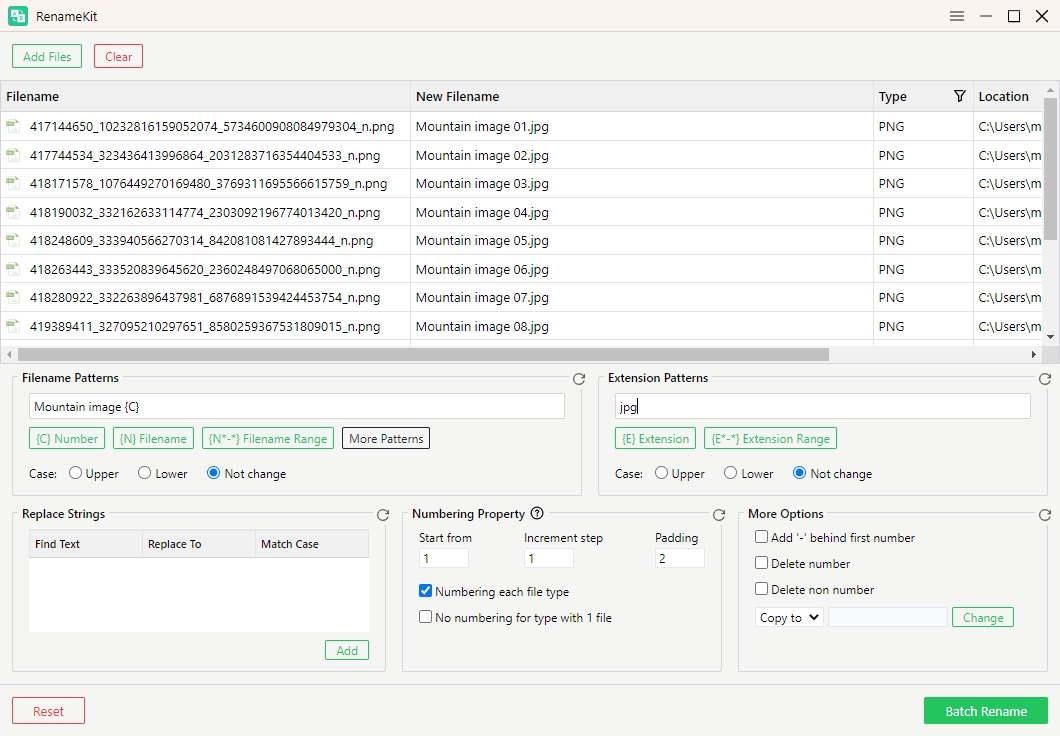
Примечание. Будьте осторожны при изменении расширений файлов, поскольку неправильные расширения могут сделать файлы непригодными для использования, если их содержимое не соответствует расширению.
4.8 Объединение правил переименования
С помощью RenameKit вы можете одновременно применить к своим файлам несколько критериев переименования в соответствии с вашими потребностями. Это может быть особенно полезно для сложных задач переименования, требующих сочетания различных правил.
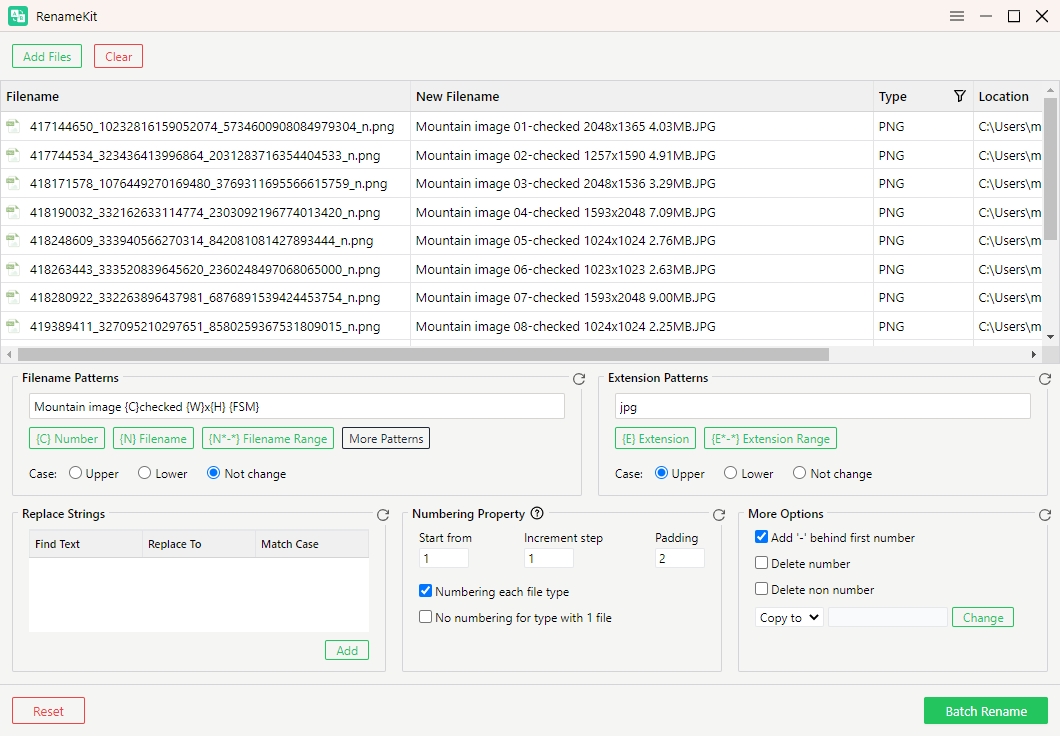
5. Кнопки действий RenameKit
5.1 Фильтрация файлов и папок
RenameKit позволяет сузить выбор файлов или папок на основе определенных критериев. Эта функция необходима для выбора только тех файлов или папок, которые соответствуют определенным условиям, что делает массовое переименование более эффективным и организованным.
Как фильтровать файлы и папки:
Найдите панель файлов > щелкните значок фильтра в « Тип Опция » > Фильтровать файлы по типу.
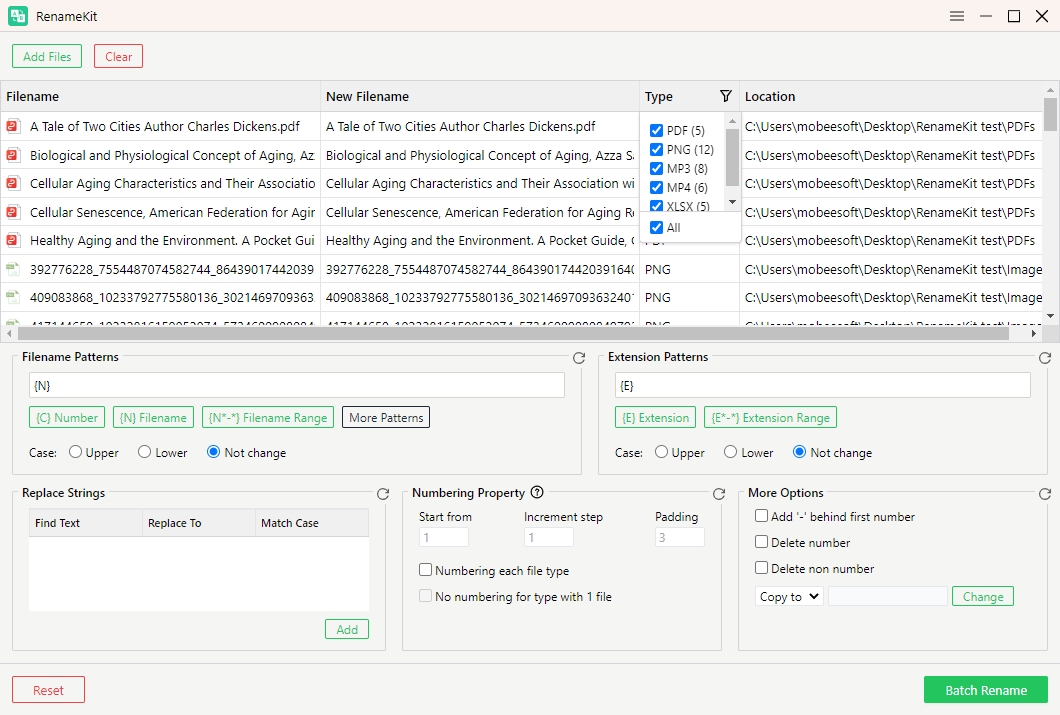
5.2 Перемещение или копирование файлов
RenameKit также предоставляет функции перемещения или копирования файлов в рамках процесса переименования. Эта функция особенно полезна при организации файлов в разные каталоги или создании резервных копий.
Как переместить или скопировать файлы?
Найдите « Больше вариантов » > Выберите « Скопировать в " или " Перейти к » > Выберите целевую папку, в которую вы хотите переместить или скопировать файлы > Подтвердите целевой каталог.
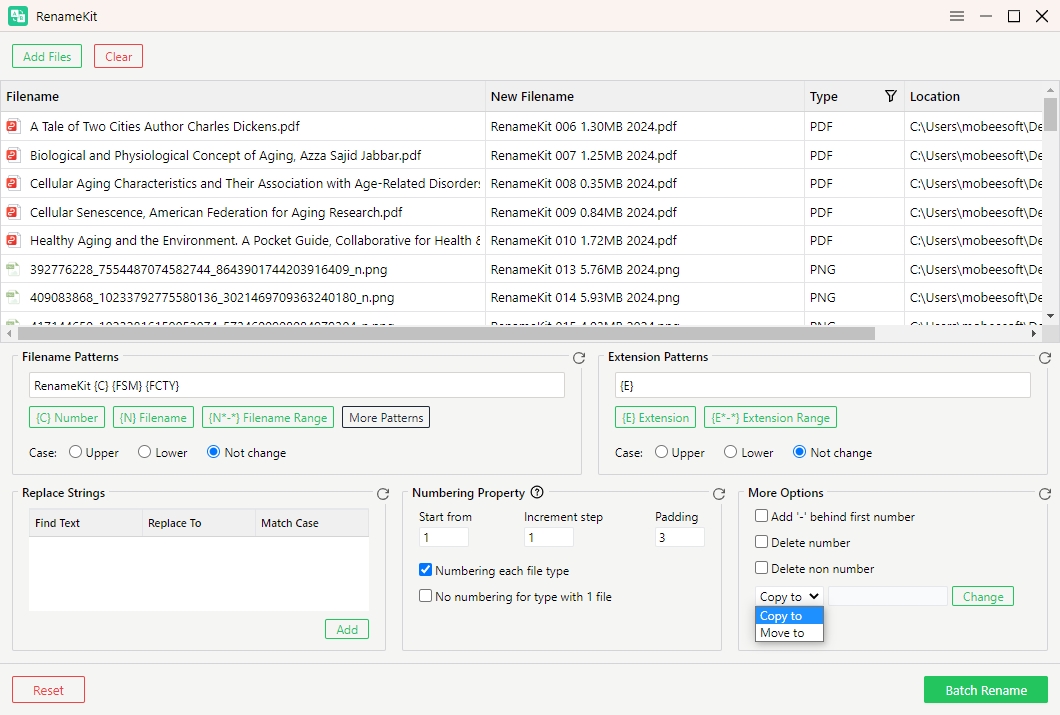
5.3 Сброс правил переименования
Сброс правил переименования Функция RenameKit позволяет вам очистить все текущие критерии переименования и начать все заново. Это может быть полезно, если вы хотите отменить текущие настройки и заново настроить новые правила переименования.
Как использовать функцию сброса?
Нажмите кнопку « Перезагрузить Значок «внизу каждого раздела шаблона» удалит критерии переименования внутри раздела.
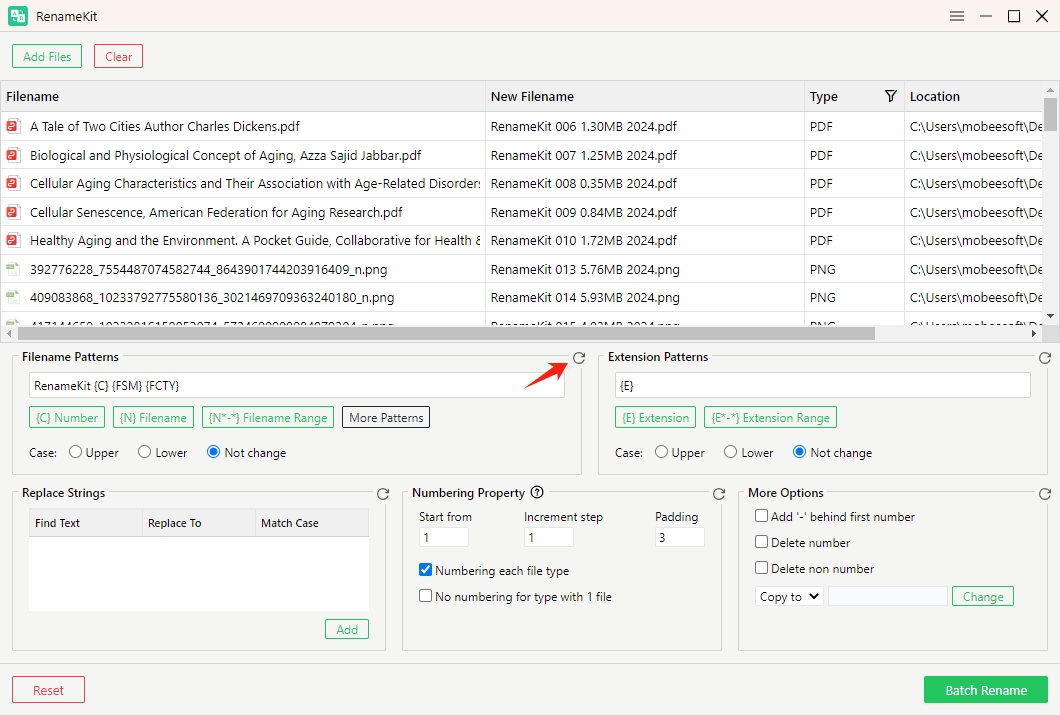
Нажмите кнопку « Перезагрузить Кнопка «В левом нижнем углу интерфейса» удалит все текущие установленные критерии переименования.
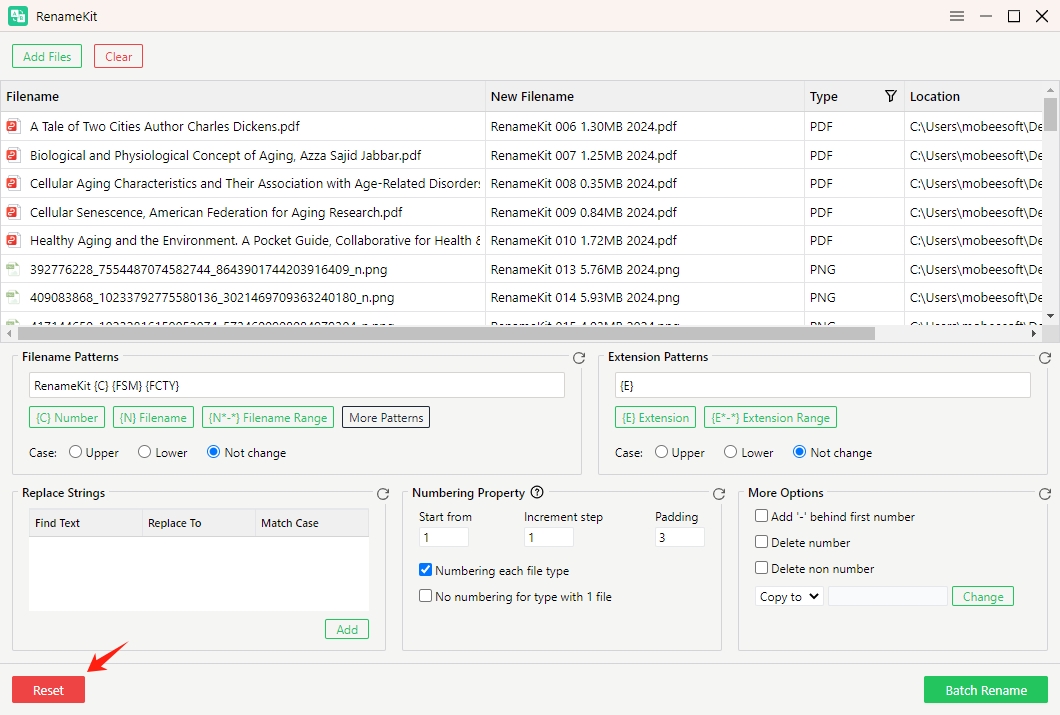
5.4 Пакетное переименование имен файлов
RenameKit позволяет пользователям переименовывать несколько файлов одним щелчком мыши. Вы можете нажать « Пакетное переименование Кнопка «», чтобы применить новые имена к выбранной папке, проверьте изменения на панели предварительного просмотра и сохраните их в выбранной папке назначения.
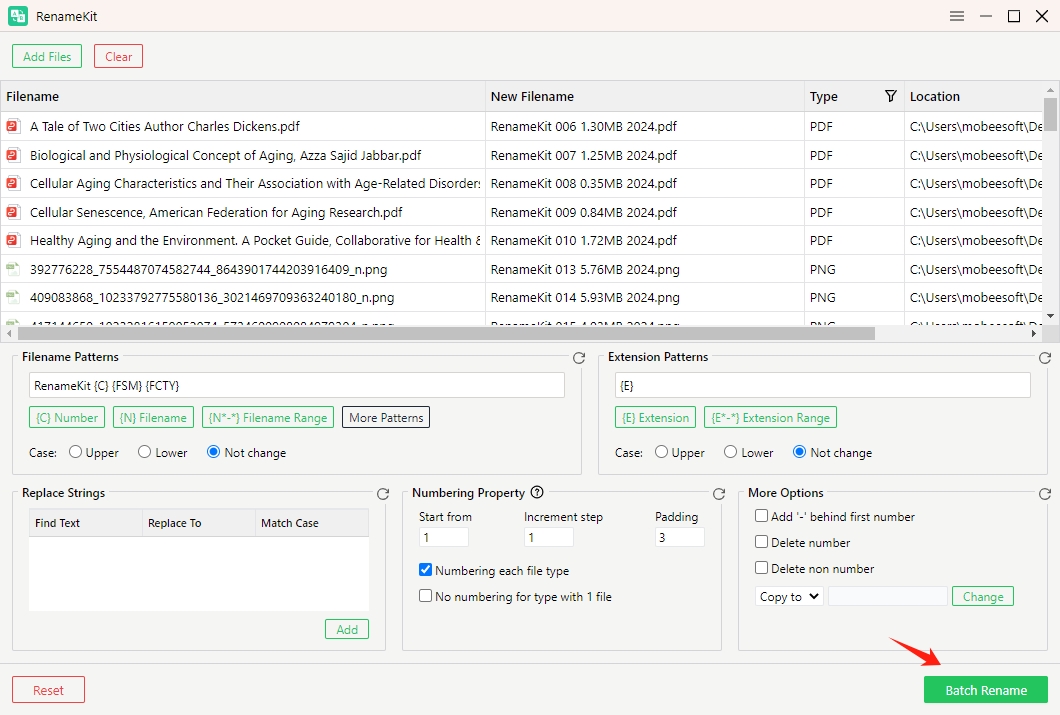
5.5 Удаление файла или всех файлов
Если вы хотите очистить конкретный файл, выберите его и нажмите « Удалить «. Если вы хотите удалить все файлы из текущего списка, нажмите « Прозрачный «.
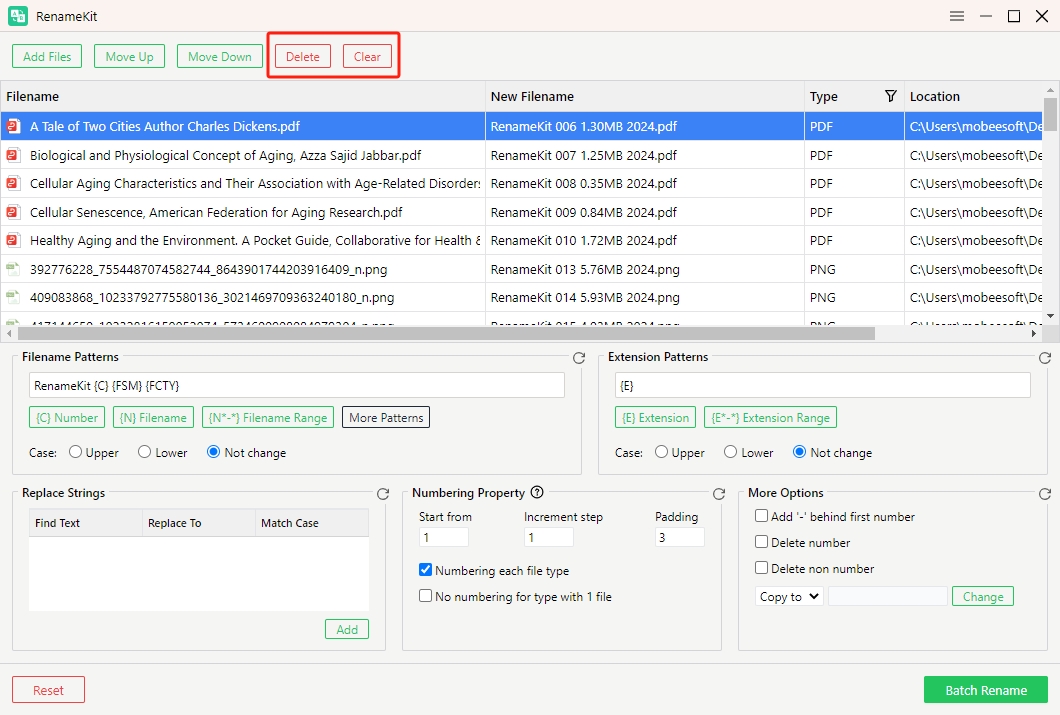
6. Как обновить RenameKit?
Перейти к меню настроек в верхней строке меню и выберите « Проверьте наличие обновлений «. RenameKit автоматически выполнит поиск всех доступных обновлений. Если обновление доступно, вам будет предложено его загрузить.
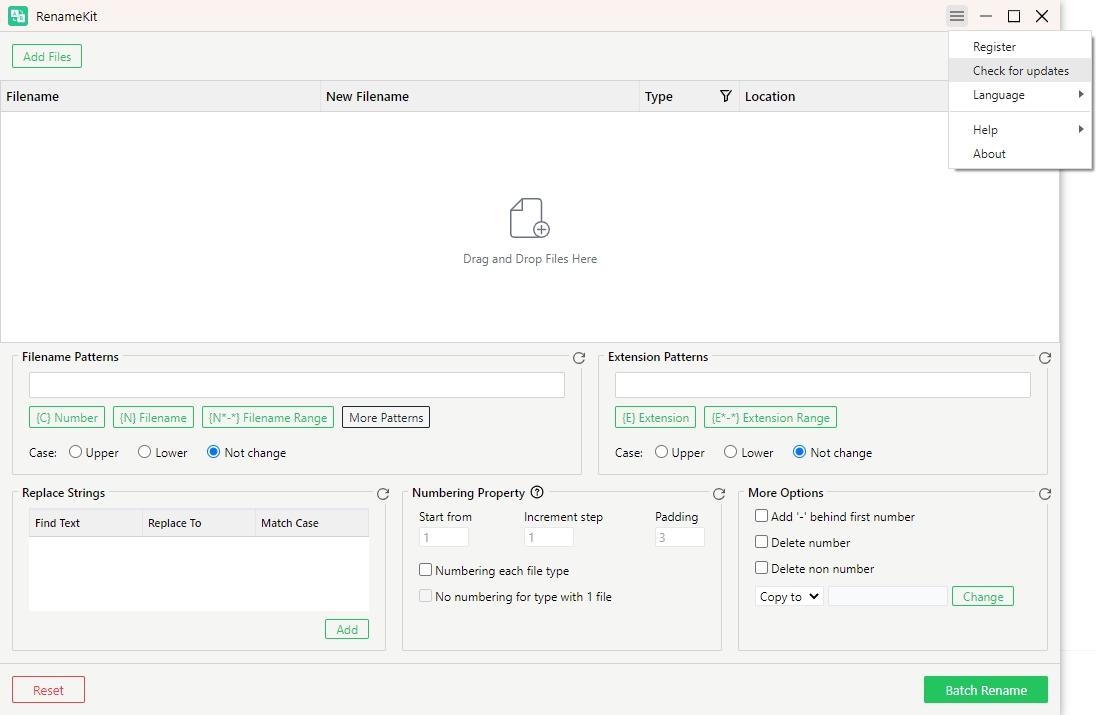
7. Как получить помощь по RenameKit?
В RenameKit перейдите к « Помощь меню. Выбирать " Гид пользователя », чтобы прочитать подробные руководства по использованию различных функций RenameKit; Выбирать " Поддерживать », чтобы узнать часто задаваемые вопросы о Swyshare продукты; Выбирать " Открыть папку с журналами », чтобы найти папку журнала RenameKit, отправить ее и получить помощь от Swyshare техническая команда.