Начать работу с Recordit
Добро пожаловать в полное руководство по использованию Recordit ! Независимо от того, записываете ли вы игровой процесс, обучающие видео или транслируете прямую трансляцию, это руководство познакомит вас с настройкой, функциями, активацией и передовыми методами, которые позволят вам максимально эффективно использовать запись экрана.
1. Загрузите и установите Recordit
1.1 Скачать Recordit
Найдите Бесплатная загрузка кнопку ниже для вашей операционной системы (Windows/macOS), нажмите на нее и подождите Recordit файл установщика, который необходимо сохранить на вашем устройстве.
1.2 Установить Recordit
- В Windows
Найдите загруженный файл recordit.exe файл в вашем Загрузки папку, дважды щелкните файл, чтобы запустить Recordit установщик.
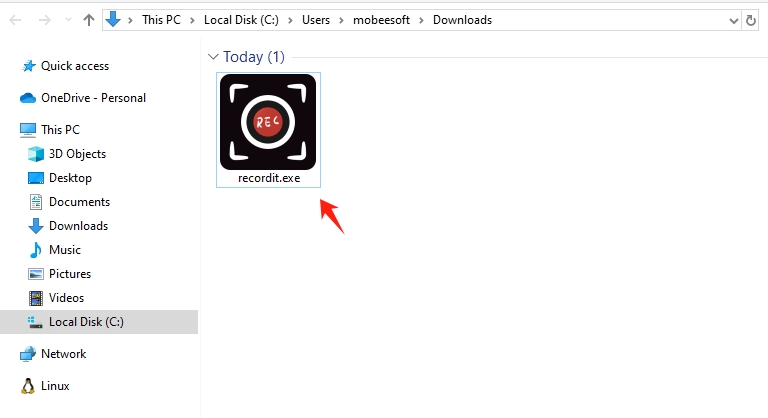
Выберите предпочитаемый язык и согласитесь с Лицензионное соглашение.
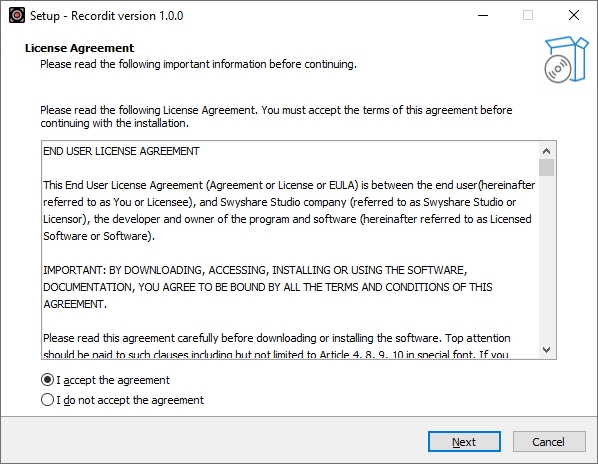
При необходимости задайте дополнительные задачи, затем начните процесс настройки.
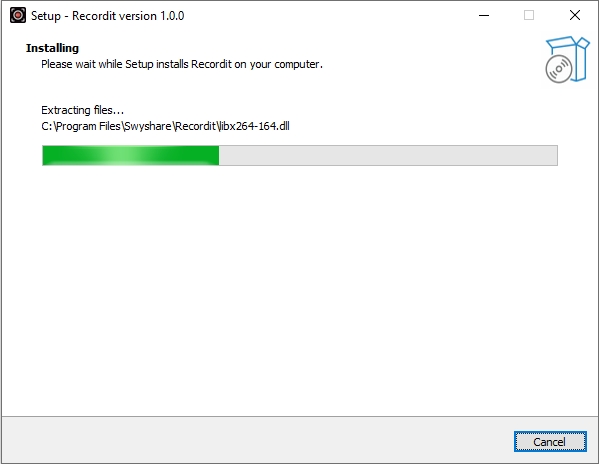
Дождитесь завершения установки, затем нажмите Заканчивать . После настройки откройте Recordit из меню «Пуск» или с помощью ярлыка на рабочем столе.
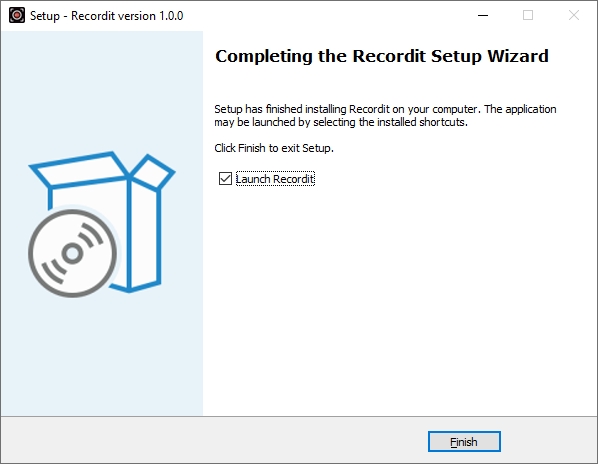
- На Mac
Откройте загруженный .dmg файл для извлечения приложения.
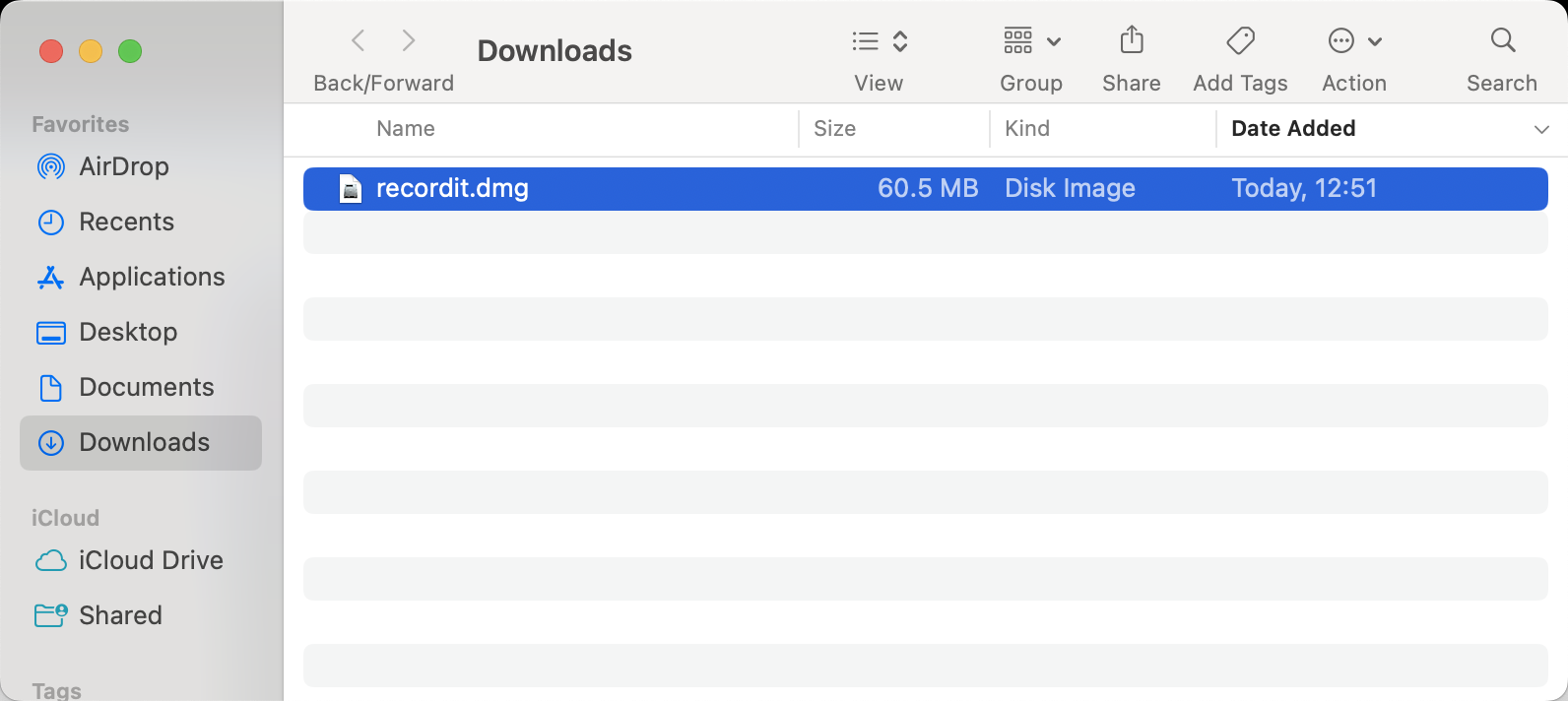
Перетащите Помнит приложение в ваш Приложения папка.
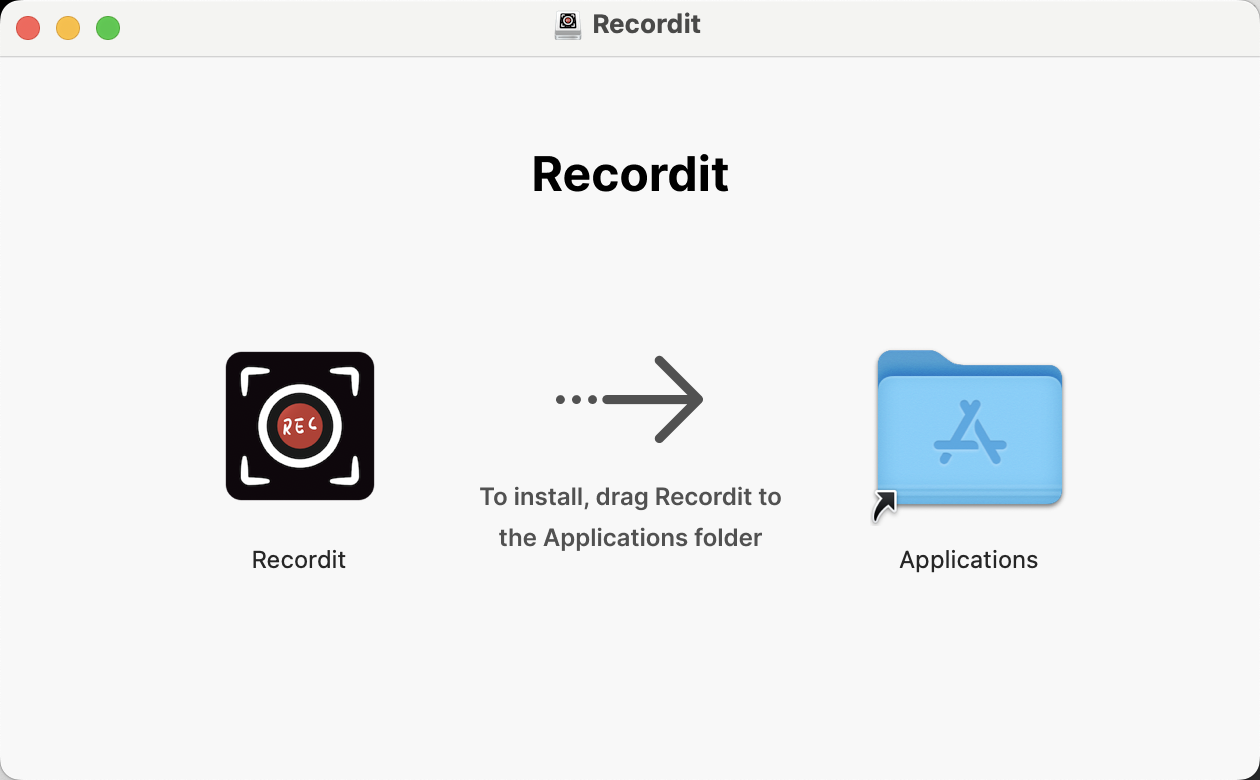
Откройте Приложения папку и дважды щелкните на Помнит для запуска программы.
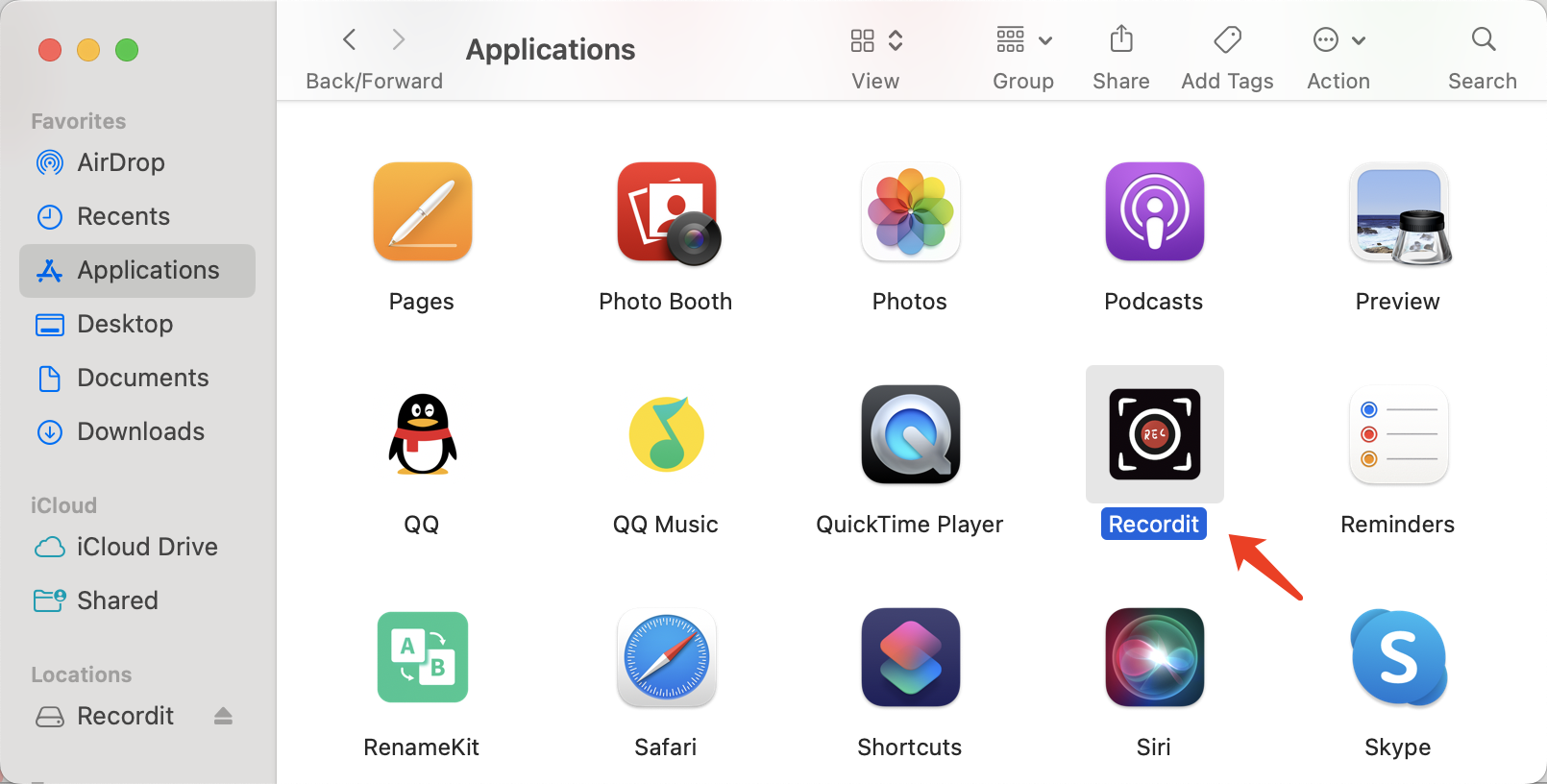
2. Зарегистрироваться Recordit
Чтобы разблокировать все возможности Recordit , выполните следующие действия, чтобы активировать лицензию:
Чтобы разблокировать все функции Recordit , пожалуйста, перейдите на Recordit страница с ценами для покупки лицензии.
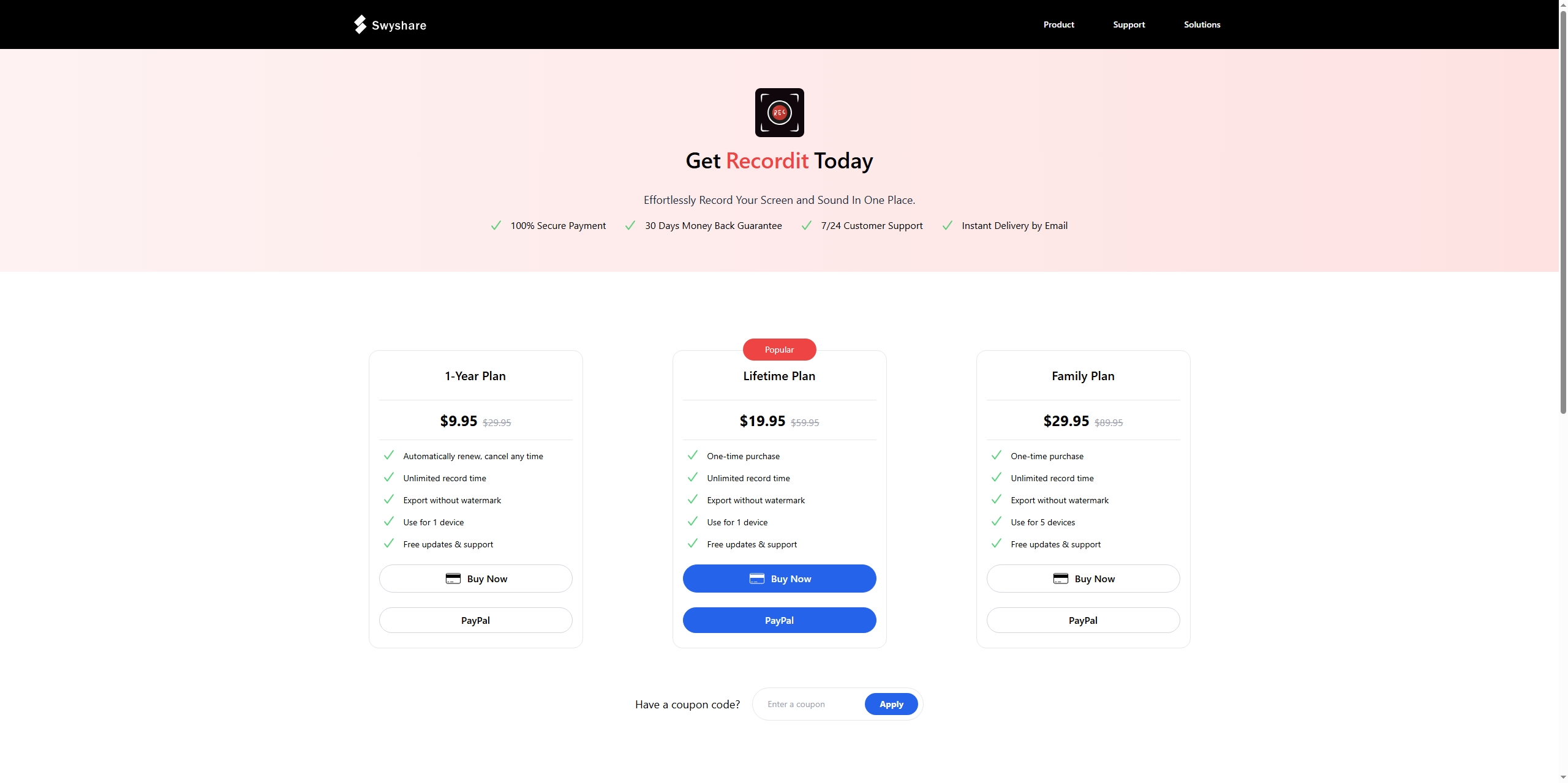
После покупки вы получите электронное письмо с информацией о вашем заказе. Найдите лицензионный ключ и скопируйте его.
На Recordit основной интерфейс, нажмите на регистр кнопка в правом верхнем углу интерфейса.
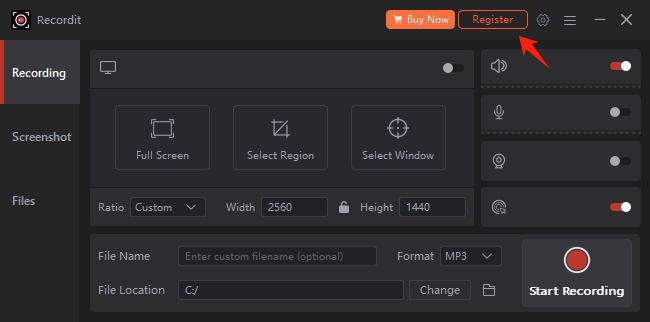
Введите свой лицензионный ключ и нажмите регистр . Подождите несколько секунд и ваш Recordit Учетная запись будет активирована с полным доступом.
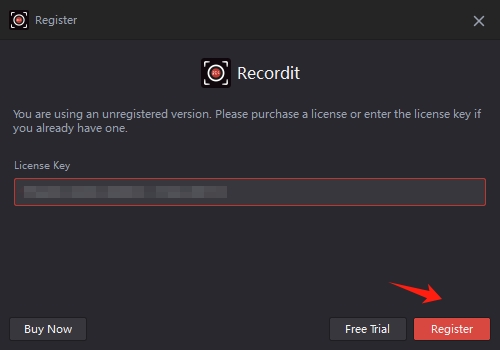
3. Recordit Настройки
Чтобы настроить процесс записи, щелкните по значку программы « Настройки ” значок для настройки следующих параметров:
Настройки записи :
- Формат вывода : Выберите MP4, AVI, FLV, GIF, MP3, AAC, FLAC.
- Расположение файла : Выберите папку назначения для сохранения видео- или аудиозаписей.
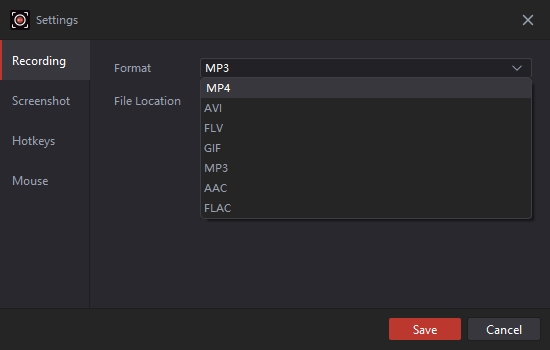
Настройки скриншотов :
- Формат вывода : Выберите PNG или JPG.
- Расположение файла : Выберите папку назначения для сохранения снимков экрана.
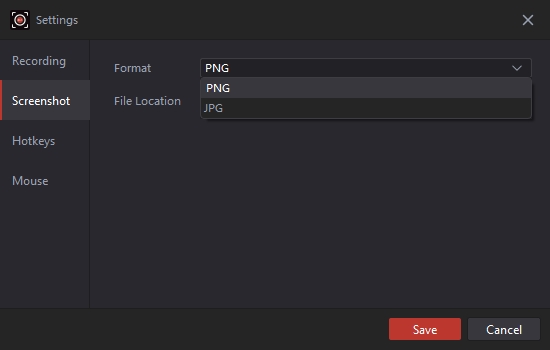
Горячие клавиши:
- Начать/Остановить запись : От F1 до F10.
- Захватывать Скриншот : От F1 до F10.
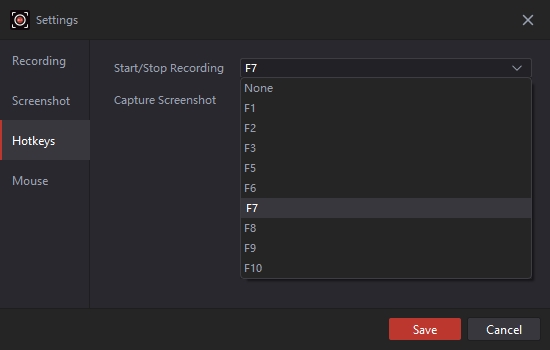
Мышь :
- Захватывать курсор мыши или нет
- Добавлять эффект мыши или нет
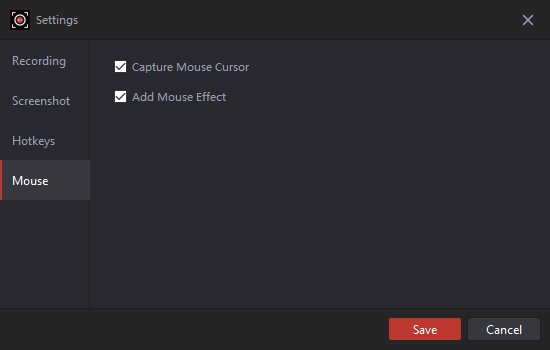
4. Начните запись с Recordit
4.1 Запись экрана
Когда вы запускаете Recordit , вы будете находиться под Recordit Режим записи экрана по умолчанию.
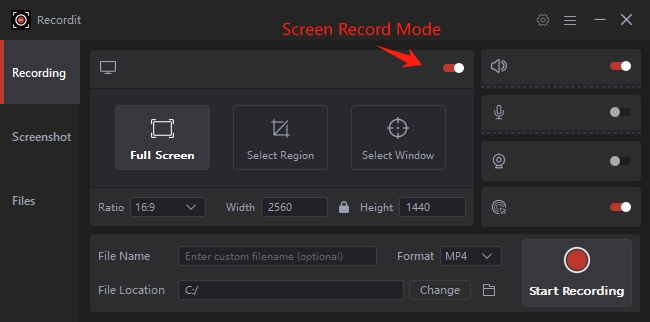
1) Настройте параметры записи
Перед записью вы можете задать необходимые параметры в главном интерфейсе программы в зависимости от ваших потребностей:
- Выберите область экрана : Полный экран, область или определенное окно.
- Выберите соотношение : Выберите предопределенное соотношение сторон (например, 16:9, 9:16, 4:3, 1:1)
- Выберите ширину и высоту : Введите желаемое разрешение для вашей записи.
- Выберите источник звука : Выберите, следует ли записывать системный звук, входной сигнал микрофона или и то, и другое.
- Включить веб-камеру : Включите веб-камеру, чтобы включить наложение «картинка в картинке» во время записи.
- Показать курсор мыши : Решите, следует ли включать курсор мыши и использовать ли эффект мыши в вашей записи.
- Переименовать файлы : Задайте пользовательские имена для записанных файлов.
- Выберите формат : Выберите формат записи, например MP4, GIF или MP3.
- Выберите местоположение файла : Выберите папку, в которую будут сохранены ваши записи.
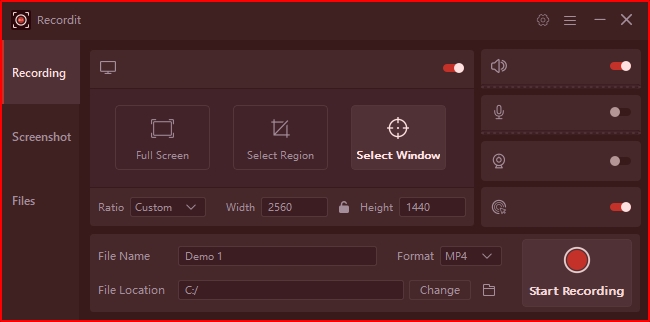
2) Начать запись
Нажмите «Начать запись» и Recordit начнется захват экрана в реальном времени.
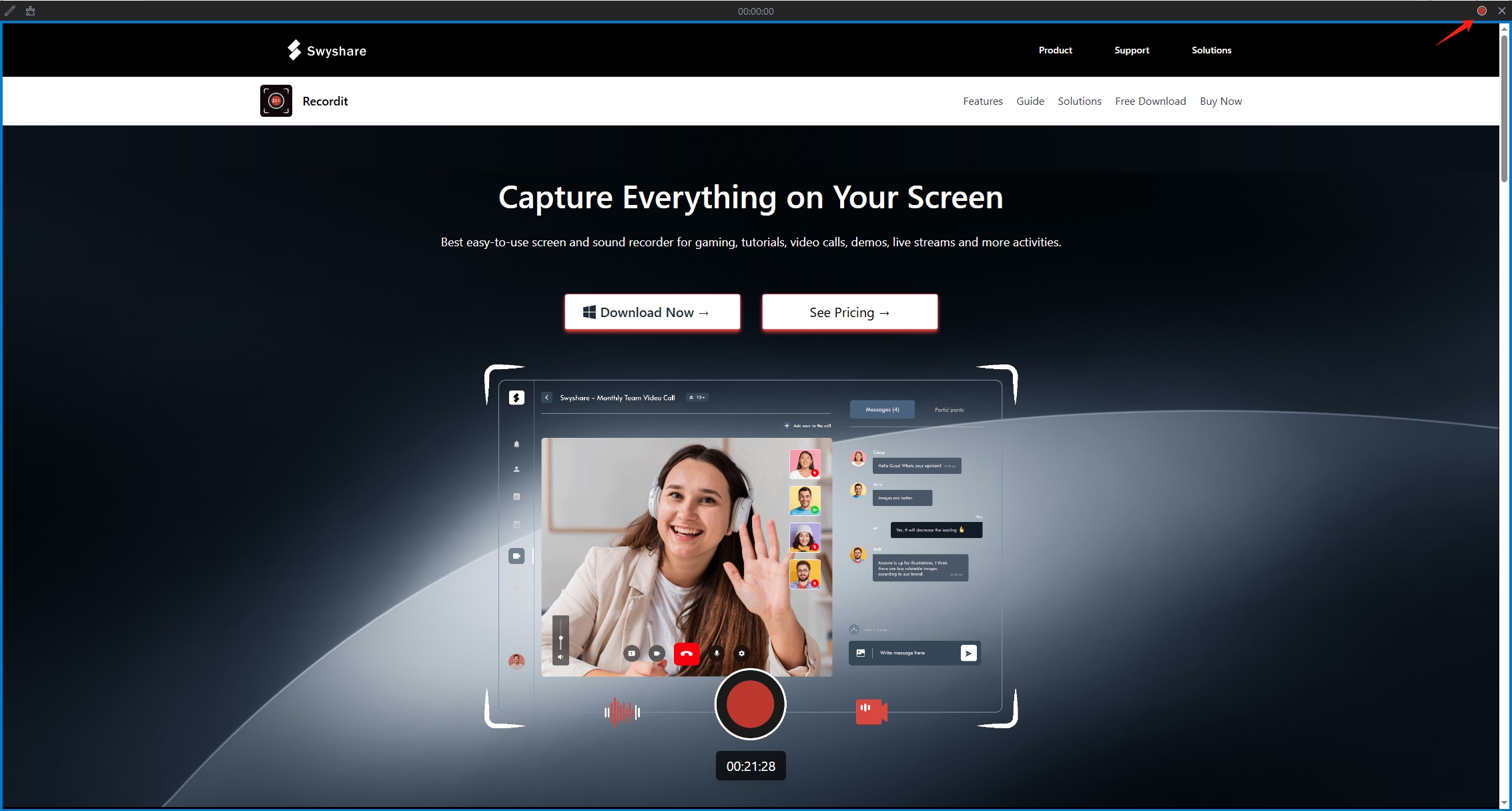
3) Остановить запись
Когда вы закончите, нажмите кнопку Остановить запись нажмите кнопку, и ваш снимок экрана будет автоматически сохранен в выбранной папке.
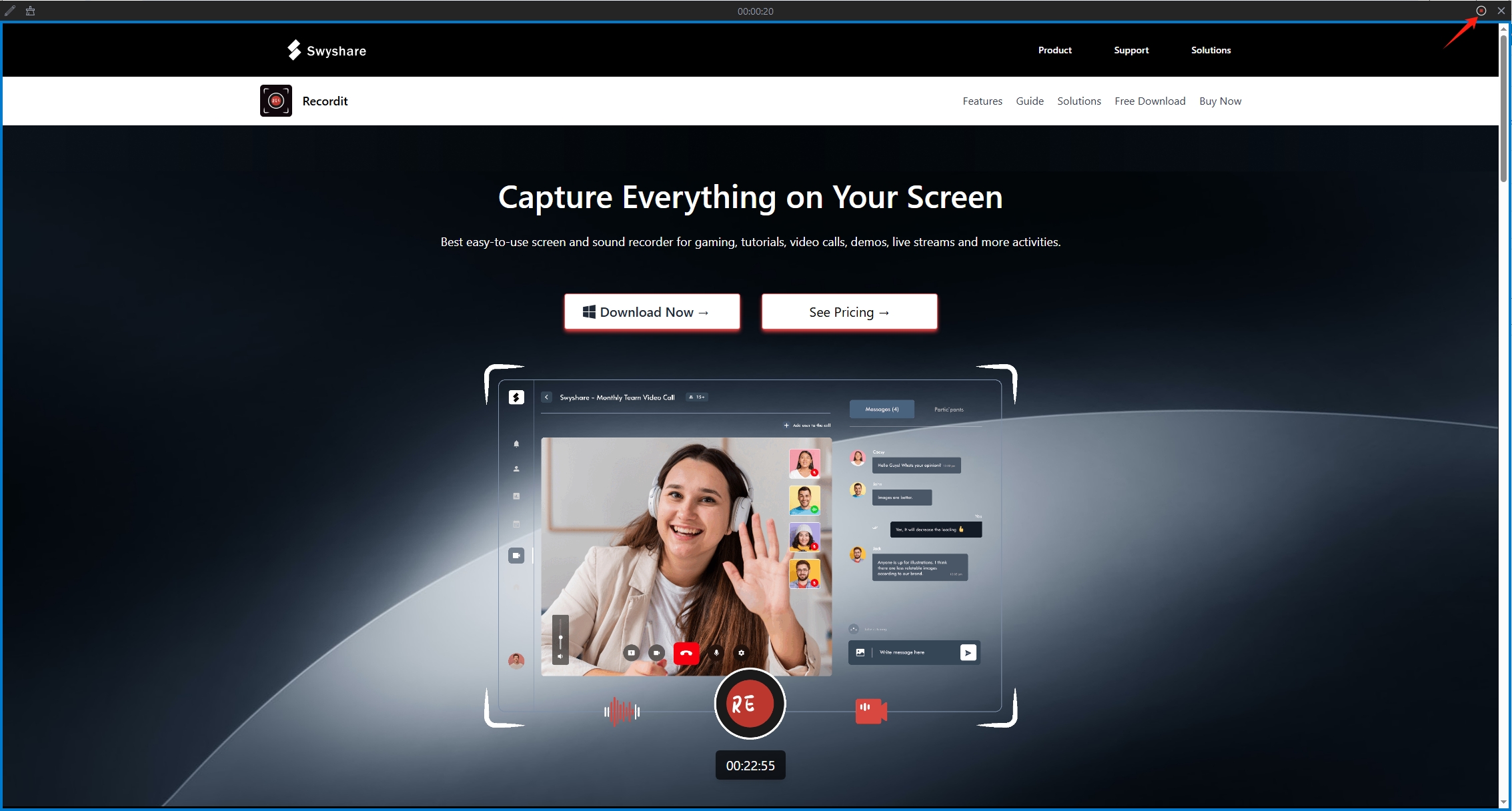
4.2 Запись только звука
Если вы хотите быстро записать только звук, просто выключите режим экрана и Recordit по умолчанию будет записывать звук на вашем устройстве в формате MP3.
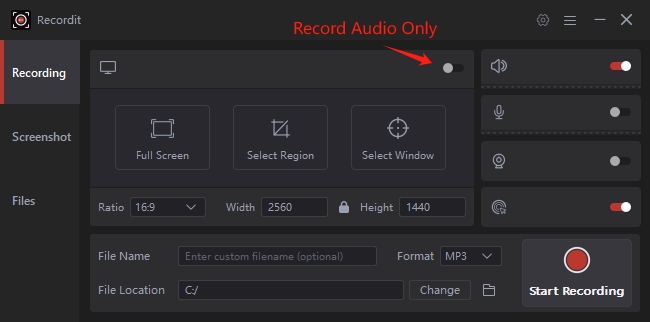
5. Делайте скриншоты с помощью Recordit
Перейдите к « Скриншот » > Выберите формат изображения и местоположение файла > Щелкните и перетащите, чтобы выбрать часть экрана, которую вы хотите захватить (точно так же, как вы это делаете для записи) > Щелкните значок «Захват» и Recordit сохранит сделанный снимок экрана в папке назначения.
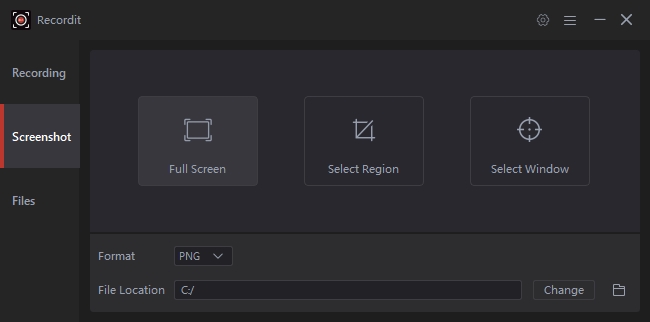
6. Найдите записи и захваченные изображения
Recordit организует весь записанный контент и отснятые изображения в одном удобном месте – « Файлы » вкладку. Вы можете перейти в «Файлы», нажать на значок «Открыть папку» или дважды щелкнуть файл, чтобы открыть его локально.
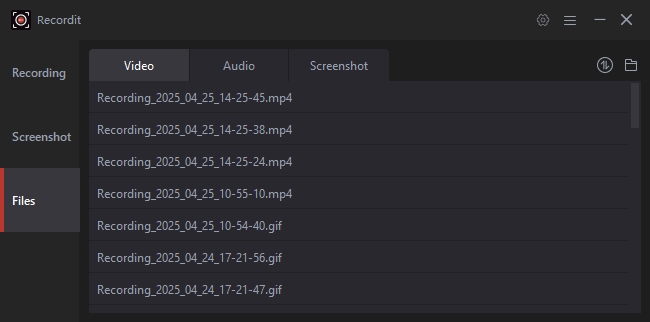
7. Дополнительные часто задаваемые вопросы
1) Могу ли я изменить место сохранения своих записей?
Да, Recordit позволяет выбрать определенную папку для каждого сеанса записи, но убедитесь, что у вас есть права администратора для создания папки на локальном диске.
2) Что делать при захвате черного экрана?
Если вы столкнулись с проблемой черного экрана, попробуйте решить ее с помощью этих решений >>>
3) Как долго я могу записывать Recordit ?
- Бесплатная версия: до 10 минут на запись.
- Платная версия: предлагает более длительное время записи (неограниченная продолжительность).
4) Могу ли я комментировать свой экран во время записи? Recordit ?
Да, Recordit предлагает инструмент рисования, который поможет вам делать пометки во время записи.
5) Делает ли Recordit потребляют много ресурсов ЦП или ОЗУ?
Нет, Recordit разработан, чтобы быть легким и минимальным. Обычно он использует очень мало ресурсов ЦП и ОЗУ во время основных операций, особенно когда:
- Запись небольших участков экрана
- Захват более медленной активности на экране (например, статического пользовательского интерфейса или движения мыши)