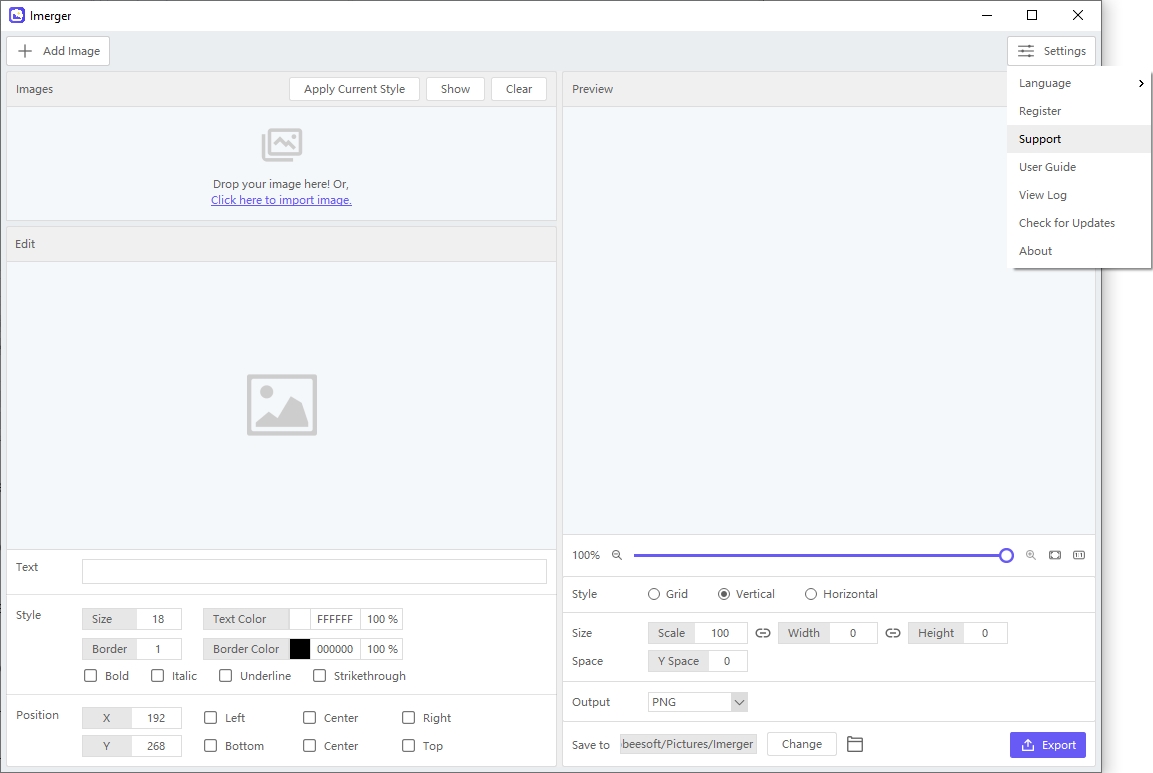Начать работу с Imerger
Начните с Imerger , раскройте свой творческий потенциал и превратите свои изображения в прекрасные коллажи без особых усилий.
Вот подробное руководство по использованию Imerger чтобы объединить несколько изображений и создать стильный коллаж.
1. Как скачать и установить Imerger ?
1.1 Скачать Imerger
Нажмите на кнопку загрузки ниже, чтобы загрузить Imerger установочный файл на вашем компьютере Windows или Mac.
1.2 Установить Imerger
В Windows
После завершения загрузки найдите Imerger установочный файл ( imerger.exe ) в папке загрузок Windows и дважды щелкните его, чтобы начать процесс установки.
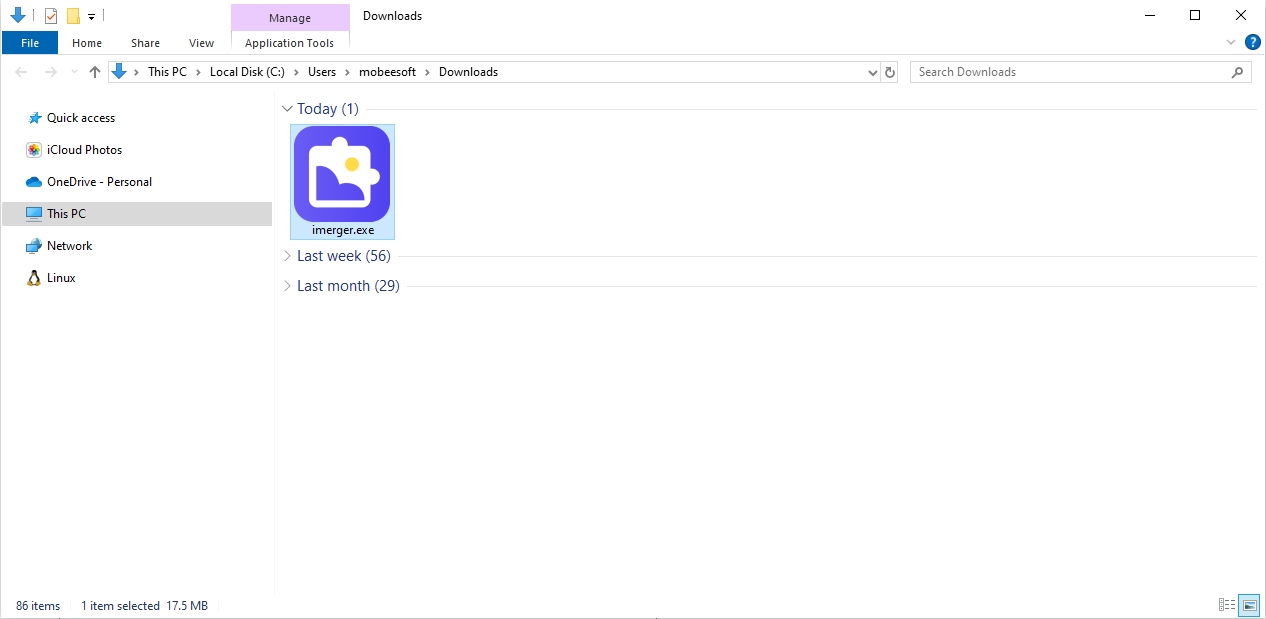
Вам будет предложено прочитать и принять Лицензионное соглашение с конечным пользователем (EULA). Если вы согласны, поставьте галочку и выберите « Следующий ” чтобы начать установку Imerger .
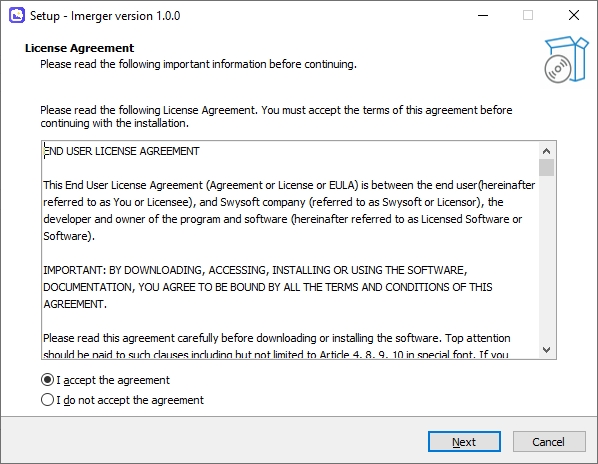
Нажать на " Установить ” кнопку, чтобы начать Imerger процесс установки.
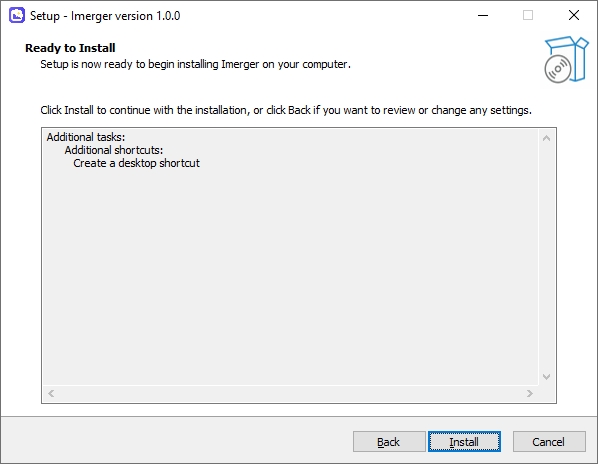
После завершения установки у вас появится возможность запустить Imerger . Нажмите « Заканчивать » и установите флажок, если хотите сразу открыть программу.
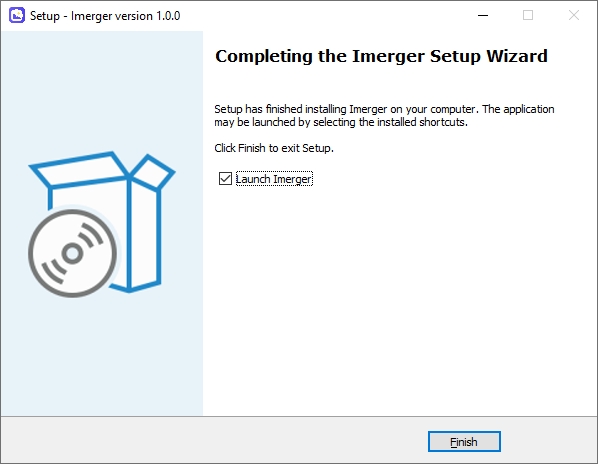
На Mac
Найдите скачанный установочный файл « Imerger .dmg » в папке «Загрузки» и дважды щелкните его, чтобы запустить.
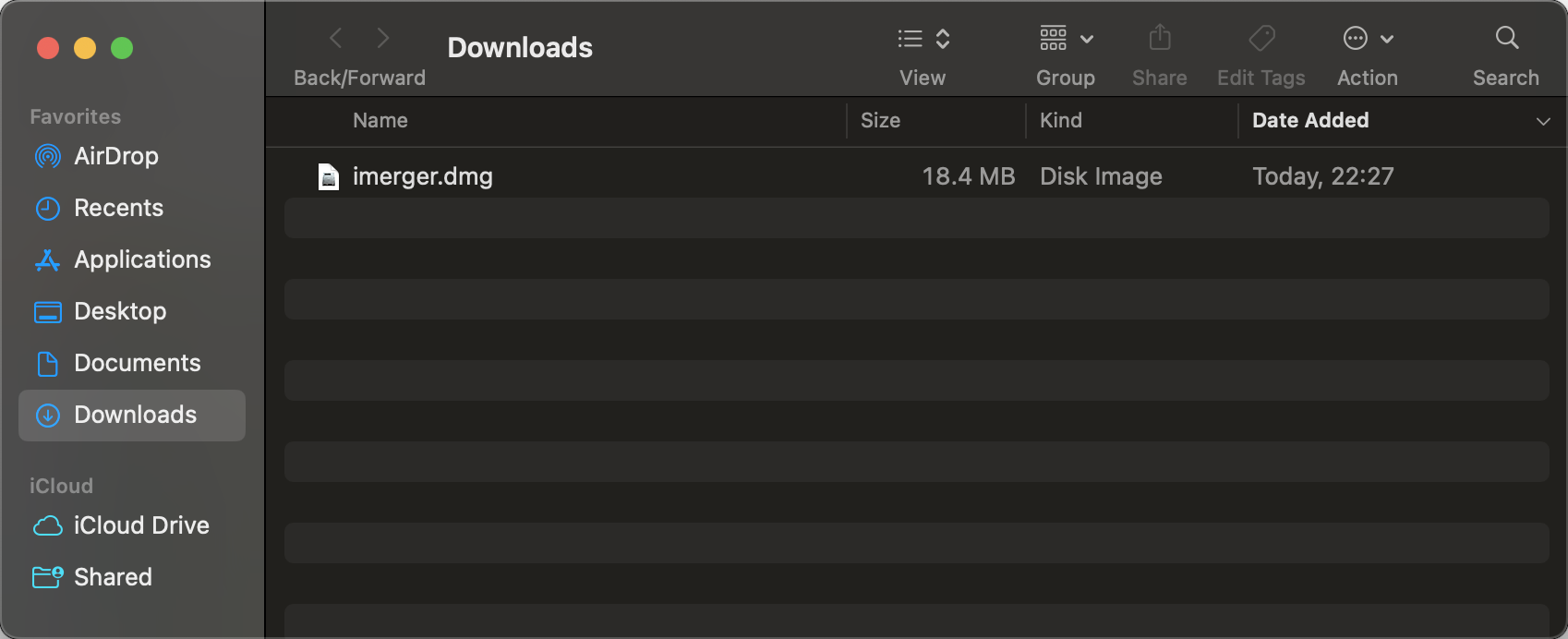
Перетащите Imerger иконку в папку «Приложения», чтобы начать установку. Это переместит Imerger приложение в папку «Программы» на вашем Mac.
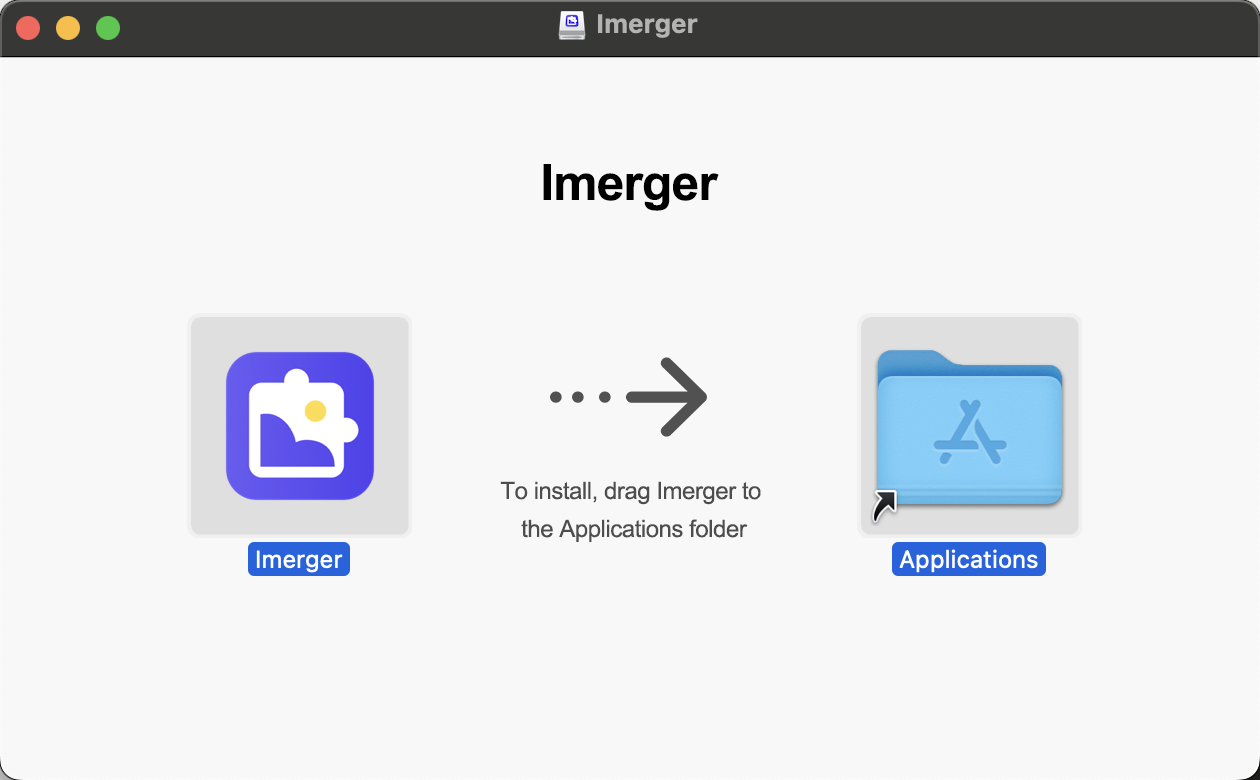
Перейдите в папку «Приложения» и найдите Imerger приложение. Для запуска Imerger приложение на вашем Mac, дважды щелкните его значок.
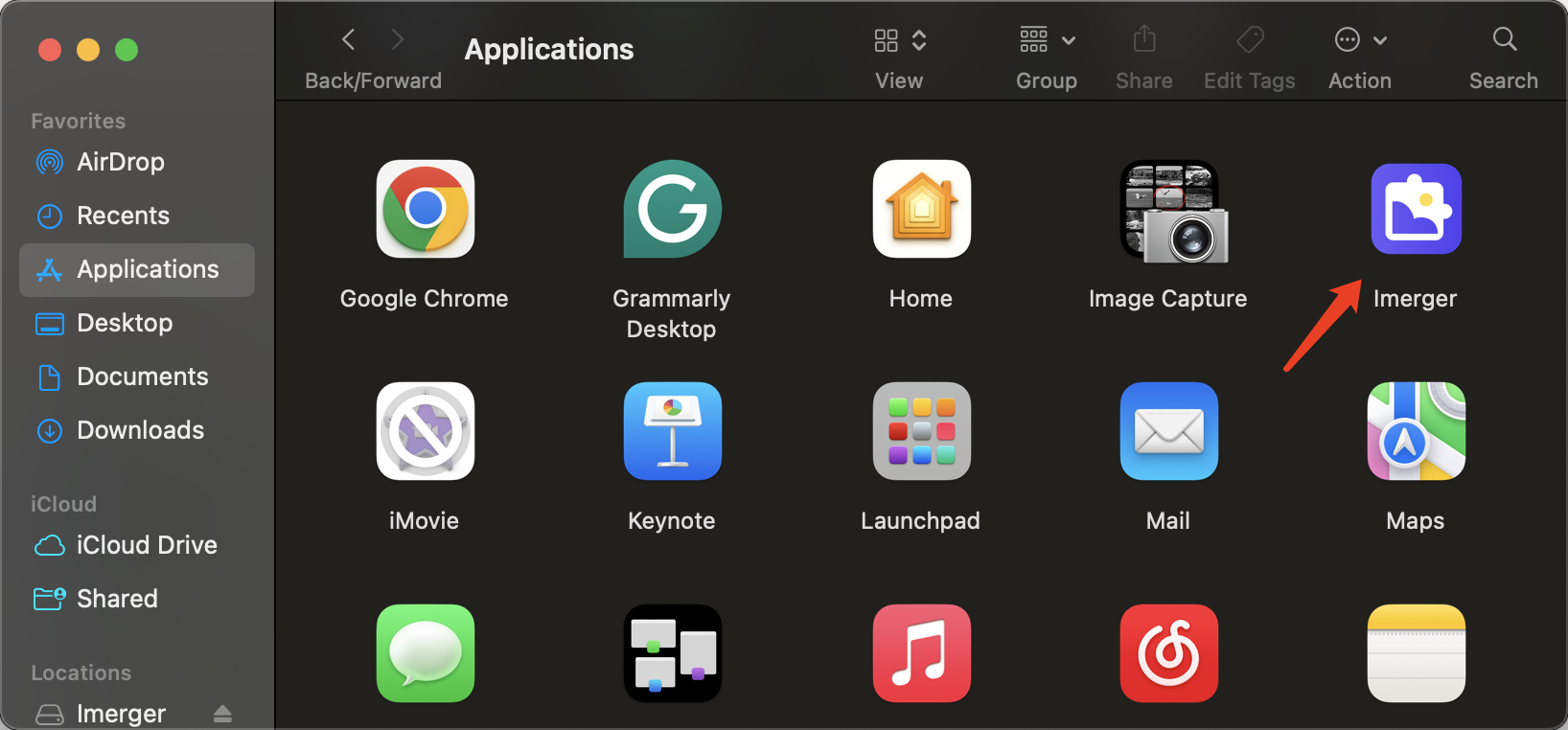
2. Как зарегистрироваться Imerger ?
Imerger предоставляет как бесплатную пробную, так и полную версию. Бесплатная пробная версия поставляется с водяным знаком на экспортированных изображениях. Для полного использования Imerger Возможности, мы рекомендуем выбрать Imerger План Pro с официального сайта.
После покупки вы получите электронное письмо с вашим Imerger Информация о заказе и лицензионный ключ. Скопируйте ключ, затем вернитесь к Imerger и нажмите на « регистр " кнопка.
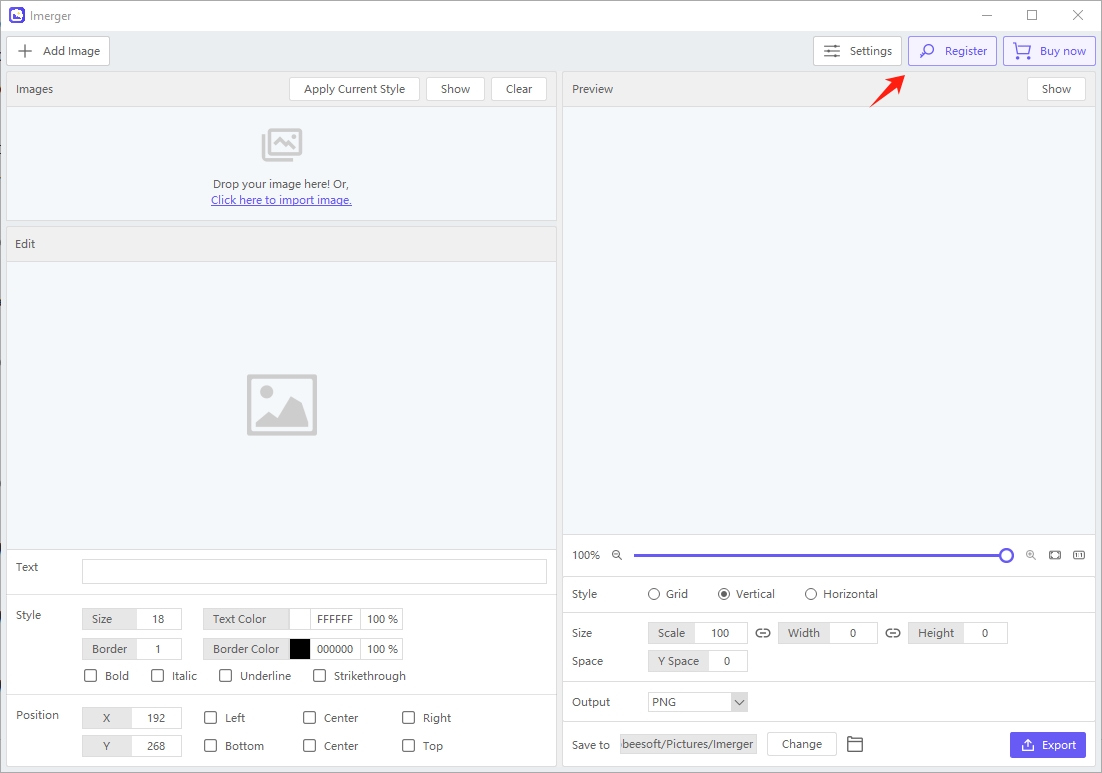
Чтобы активировать свою учетную запись, вставьте скопированный ключ в Imerger и нажмите « регистр «.
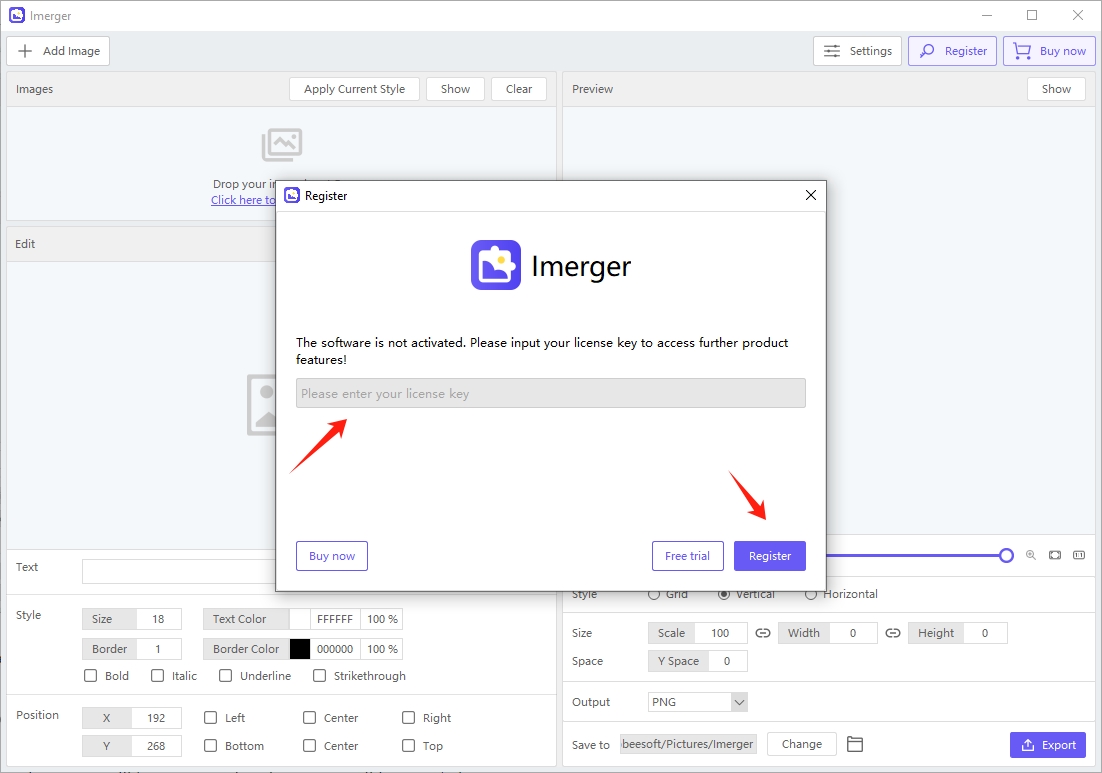
После регистрации у вас будет неограниченный доступ ко всем Imerger Особенности .
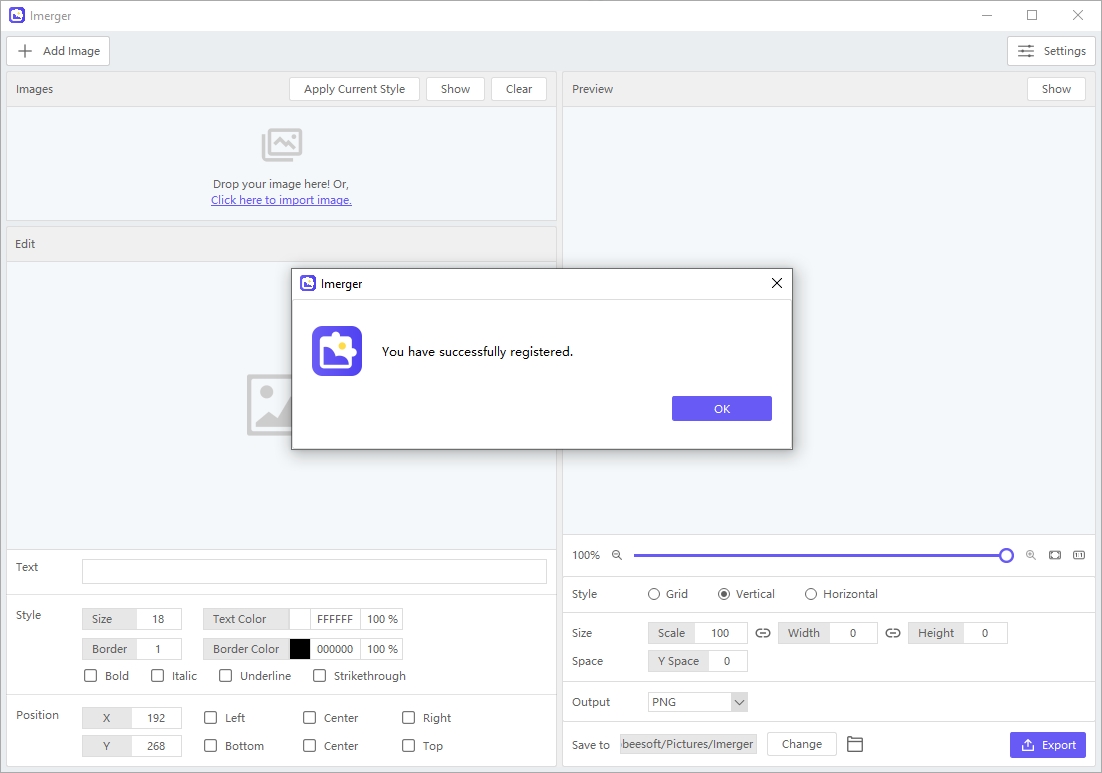
3. Как использовать Imerger ?
3.1 Загрузка изображений
Чтобы добавить изображения в Imerger , нажмите кнопку « Добавить изображение » и выберите изображения или просто перетащите их с компьютера.
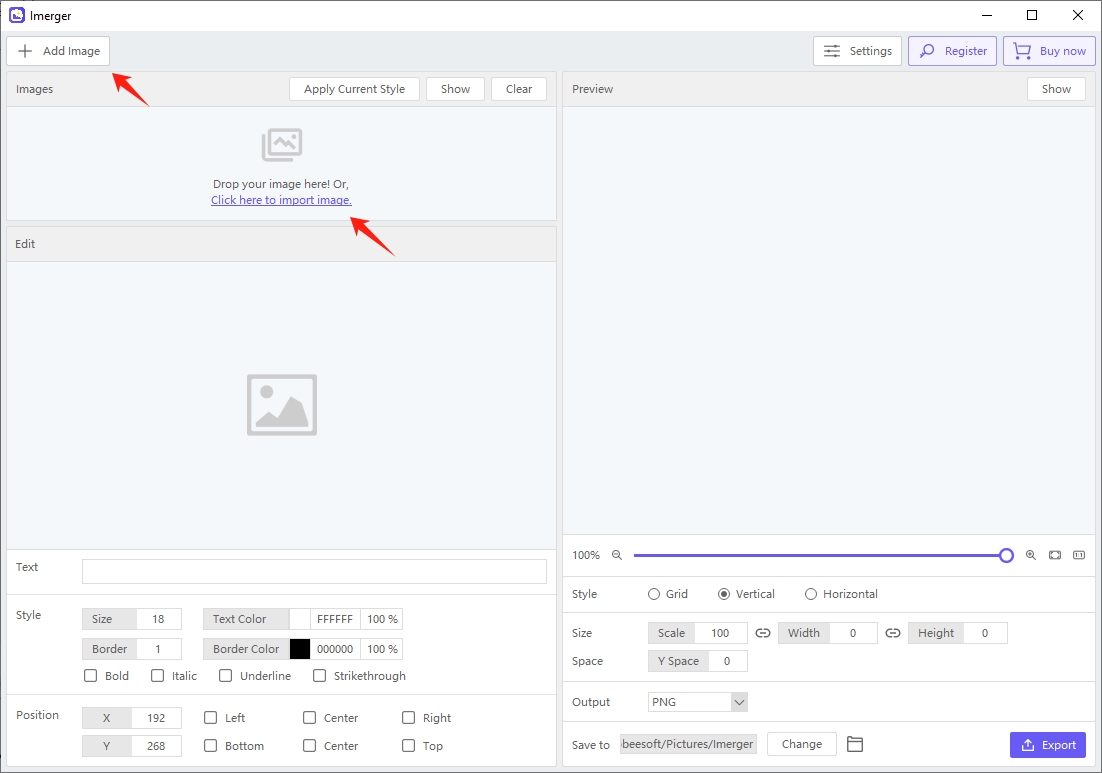
3.2 Добавление текста к изображениям
Imerger позволяет добавлять и редактировать текст на изображениях. Вы можете добавлять текст на изображения, настраивать стиль и вид теста, если необходимо. Вы можете ввести конкретное значение параметра, который необходимо настроить, или переместить параметр, чтобы настроить его.
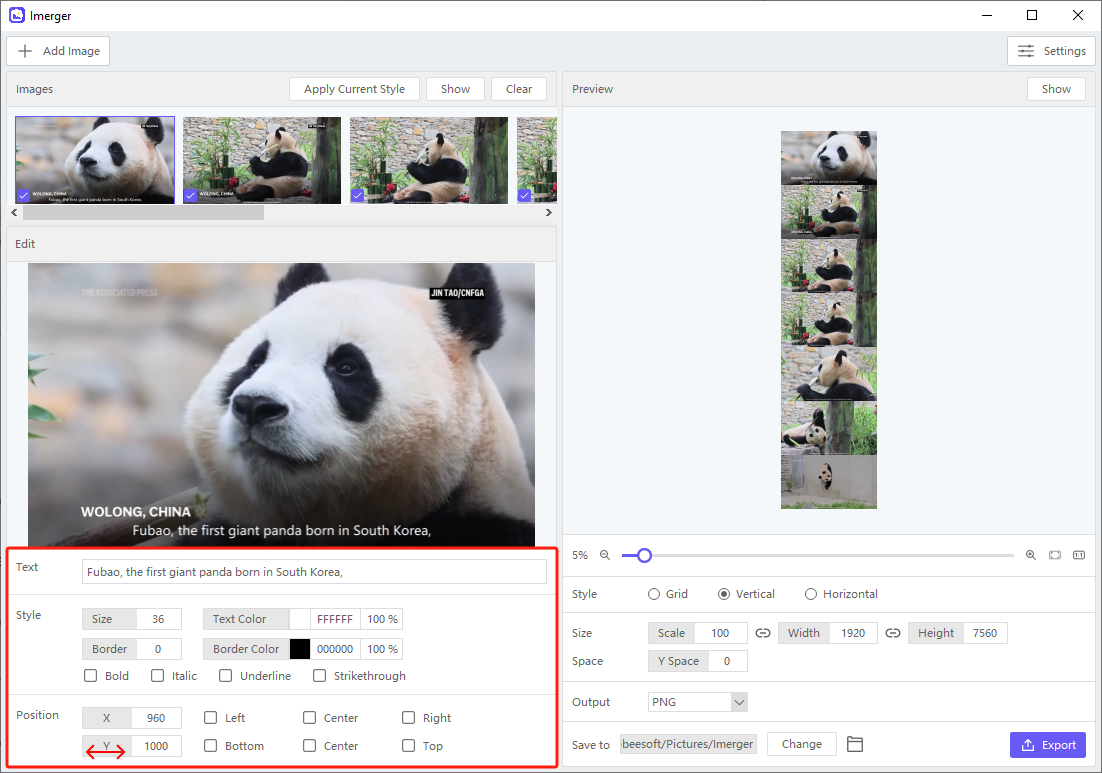
Чтобы сохранить единообразный вид, примените текущий стиль текста ко всем изображениям, просто нажав « Применить текущий стиль «.
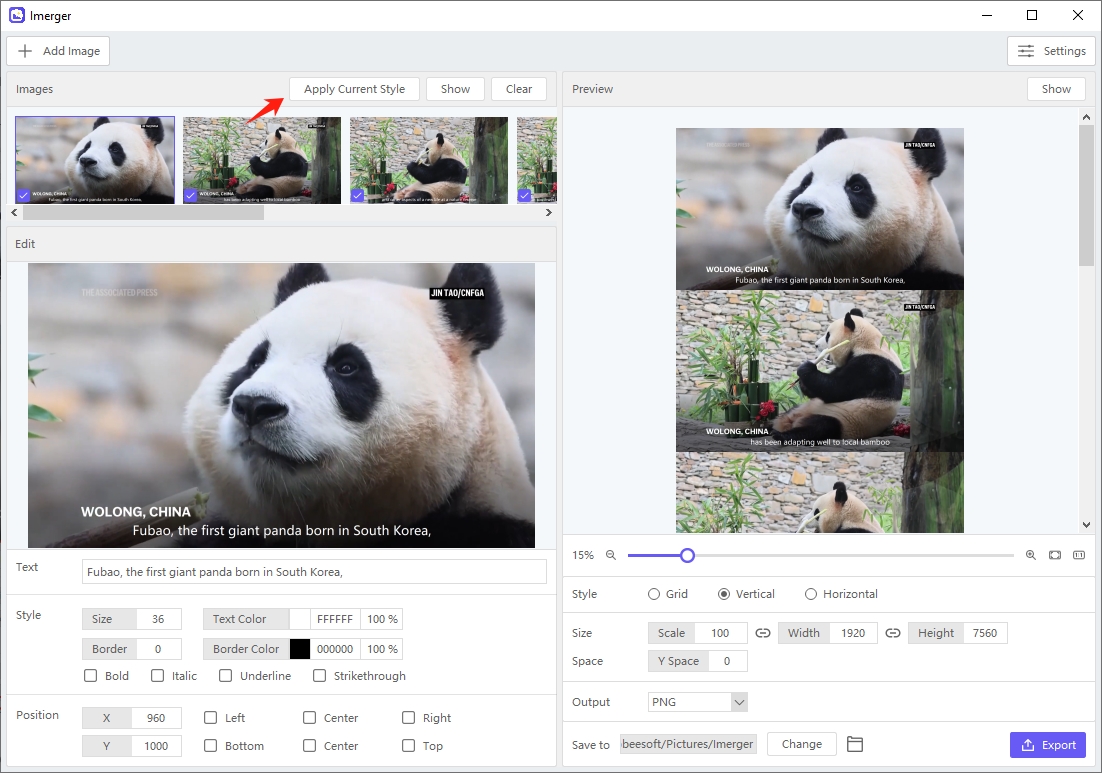
Вы также можете экспортировать отредактированные изображения одним щелчком мыши. Нажать на " Показывать " в " Изображений » и выберите несколько или экспортируйте все изображения на свой компьютер.
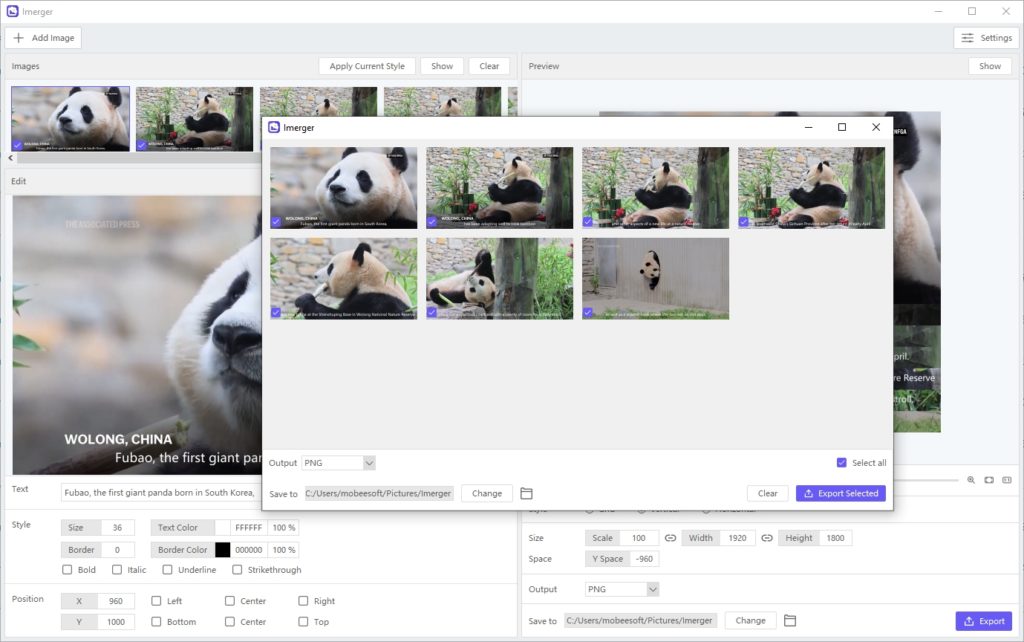
3.3 Объединение изображений
Настройте свой коллаж, чтобы сделать его уникальным: выберите стиль коллажа (сетка, вертикальный или горизонтальный) и используйте инструмент «Интервал», чтобы установить расстояние между каждым изображением.
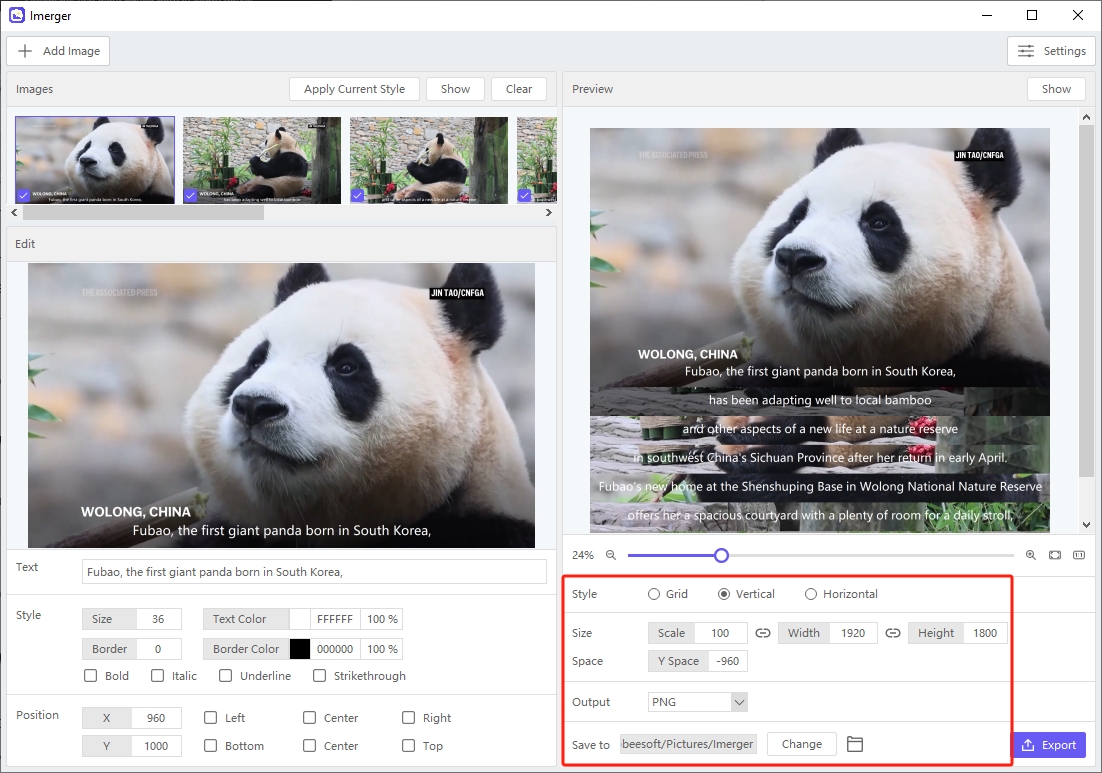
3.4 Предварительный просмотр и экспорт объединенного изображения
Нажмите на " Показывать кнопку » в « Предварительный просмотр » проверьте свой коллаж, чтобы убедиться, что все выглядит идеально, затем выберите предпочитаемый формат файла и нажмите кнопку « Экспорт », чтобы сохранить объединенное изображение на своем компьютере.
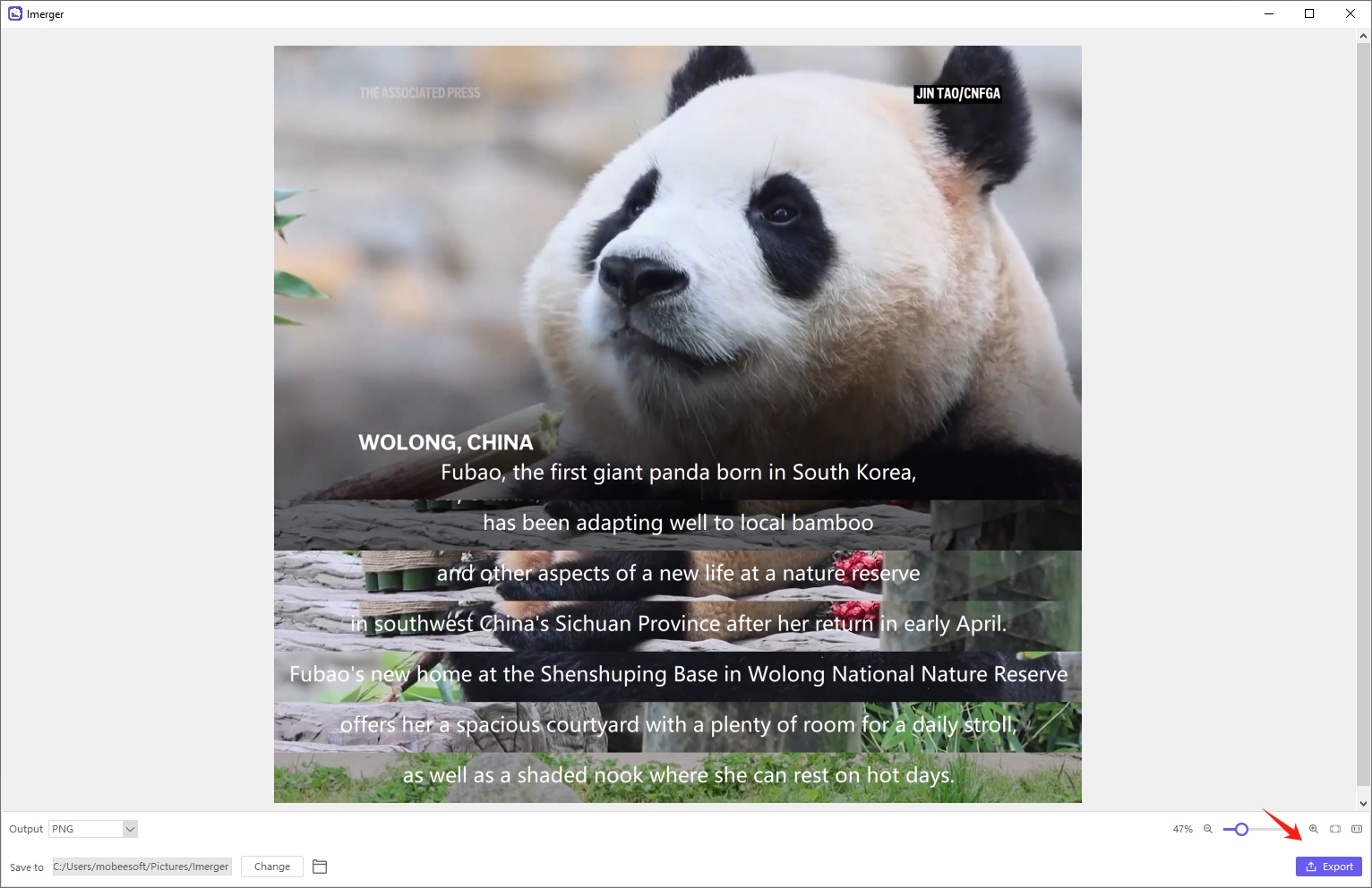
4. Как обновить Imerger ?
Важно сохранить ваш Imerger обновлено, если вы хотите убедиться, что оно работает правильно и имеет новейшие функции и улучшения. В Imerger , перейдите к « Настройки » и нажмите « Проверьте наличие обновлений ", затем Imerger приложение подключится к своим серверам и проверит наличие обновлений.
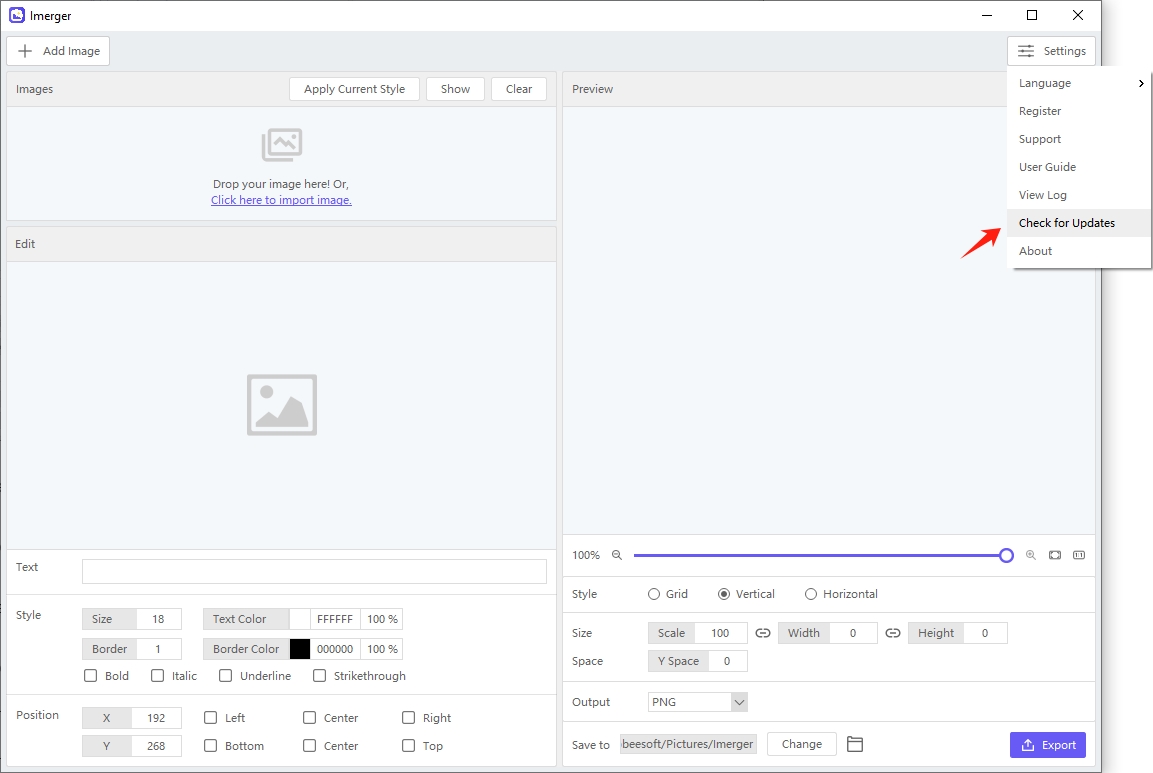
5. Как получить помощь Imerger ?
Если вы столкнулись с проблемами или вам нужна помощь при использовании Imerger , перейдите к « Настройки » > нажмите « Поддерживать » чтобы найти решения для Imerger и получите помощь от нашей службы поддержки.